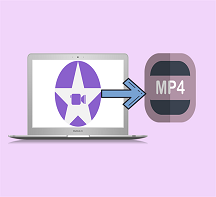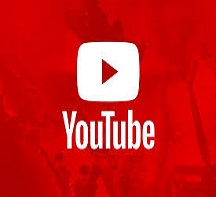Nicht verpassen! 2 Methoden zum Brennen von ISO auf DVD
"Ich habe hier ein kleines Problem.Ich habe eine Heimfilmdatei im ISO-Format und habe sie in meinen DVD-Player eingelegt.Dort stand:" Diese Art von Festplatte kann nicht abgespielt werden." Ich mache mit dieser.iso-Datei, um sie auf DVD zu brennen und sie auf meinem Heim-DVD-Player ansehen zu können ??? "
Jeder, der Filme oder Spiele aus dem Internet heruntergeladen hat, findet sie häufig in Form einer ISO-Image-Datei.Ein ISO-Image ist eine Archivdatei einer optischen Disc, eine Art Disk-Image, das aus den Dateninhalten aller geschriebenen Sektoren auf einer optischen Disc einschließlich des Dateisystems der optischen Disc besteht.ISO-Image-Dateien haben normalerweise die Dateierweiterung.iso.Der Name ISO stammt aus dem ISO 9660-Dateisystem, das mit CD-ROM-Medien verwendet wird.Ein sogenanntes ISO-Image kann jedoch auch ein UDF-Dateisystem (ISO/IEC 13346) enthalten (das üblicherweise von DVDs und Blu-ray-Discs verwendet wird)..
ISO-Images können von optischen Datenträgern mit einer Disk Imaging-Software oder aus einer Sammlung von Dateien mit einer Software zum Erstellen von optischen Datenträgern oder aus einer anderen Disk-Image-Datei durch Konvertierung erstellt werden.Auf bootfähigen Discs verteilte Software steht häufig zum Herunterladen im ISO-Image-Format zur Verfügung.Und wie jedes andere ISO-Image kann es auf eine optische Disc wie CD oder DVD geschrieben werden.
Das Brennen eines ISO-Images ist sehr einfach.Wenn Sie kein Brennprogramm herunterladen müssen oder nur schnell ein ISO-Image brennen möchten, ist die bevorzugte Methode die Verwendung der integrierten Software auf Windows-und Mac-Computern.Es ist einfach zu bedienen und Sie müssen nur die ISO-Datei auswählen und die folgenden Tutorials befolgen, um die Aufgabe zu erfüllen.
Brennen von ISO auf DVD unter Windows
Schritt 1. In erster Linie muss sichergestellt werden, dass Ihr Computer über ein Laufwerk verfügt, das brennen kann.Sie benötigen ein DVD-Laufwerk, um Ihre ISO-Datei auf DVD zu brennen.Die meisten aktuellen Windows-Computer sind mit einem DVD-Laufwerk ausgestattet.Wenn Sie "DVD" auf dem CD-Fach oder in der Nähe finden, bedeutet dies, dass die DVDs auf Ihrem Computer gebrannt werden können.Wenn Ihr Computer keine DVDs brennen kann, müssen Sie für alles andere ein externes DVD-Laufwerk verwenden.

Schritt 2. Legen Sie als Nächstes eine leere DVD in das optische Laufwerk ein.Wenn Sie diese DVD als System-oder Spieledisk verwenden möchten, stellen Sie sicher, dass die DVD noch nie zuvor verwendet wurde.
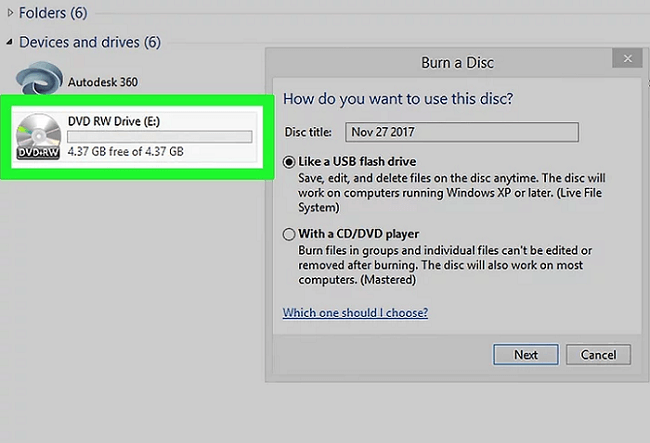
Schritt 3. Klicken Sie auf das Windows-Logo in der unteren linken Ecke des Bildschirms.

Schritt 4. Klicken Sie auf "Datei-Explorer", ein ordnerförmiges Symbol unten links im Startfenster.
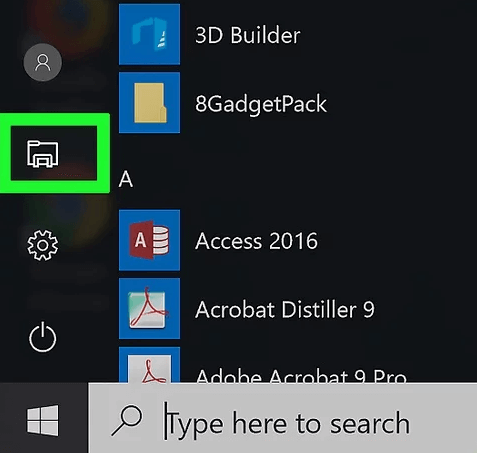
Schritt 5. Dann weiter Klicken Sie auf der linken Seite des Datei-Explorer-Fensters auf den Ordner, in dem Ihre ISO-Datei gespeichert ist.Wenn Ihre ISO-Datei beispielsweise auf dem Desktop Ihres Computers gespeichert ist, müssen Sie auf Desktop klicken.
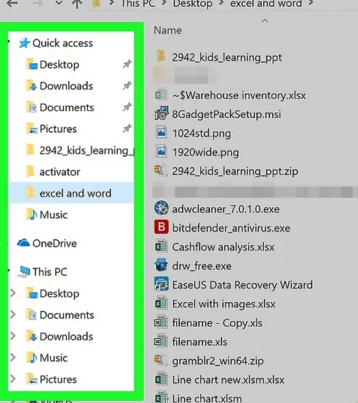
Schritt 6. Wählen Sie die ISO-Datei aus, die Sie brennen möchten.
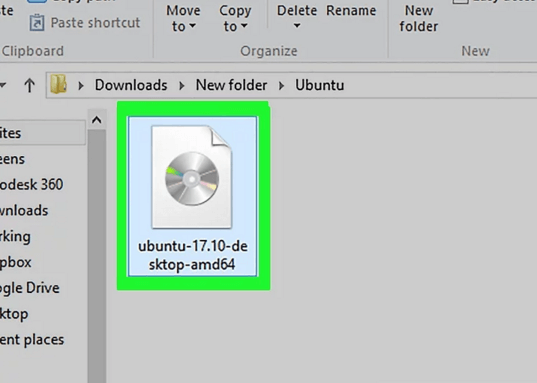
Schritt 7. Klicken Sie auf die Registerkarte "Teilen" in der oberen linken Ecke des Datei-Explorer-Fensters.Eine Symbolleiste mit einigen Aktions-Widgets wird angezeigt.

Schritt 8. Suchen Sie in der Symbolleiste die Option "Auf Disc brennen" und klicken Sie auf und dann auf a Das Popup-Fenster wird angezeigt.
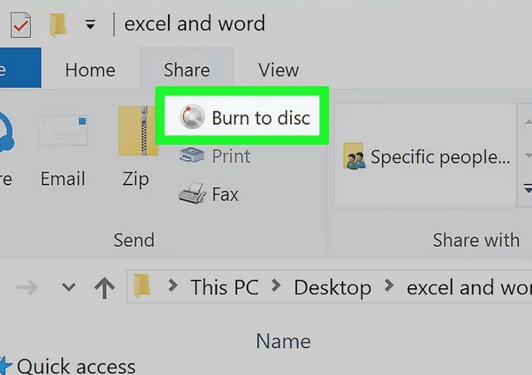
Schritt 9. Wenn Ihr Computer über mehr als ein Laufwerk verfügt, klicken Sie auf die Dropdown-Liste "Disc-Brenner" und wählen Sie dann das richtige DVD-Laufwerk als Brenner aus.
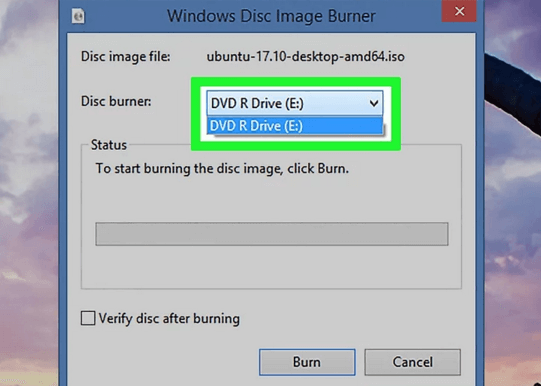
Schritt 10. Endlich, nach all der Einigung Wenn gs angewendet wurde, klicken Sie einfach auf die Schaltfläche "Brennen", um die ISO-Datei auf Ihre DVD zu brennen.Sobald der Vorgang abgeschlossen ist, können Sie die DVD auswerfen und genießen.Die Zeit, die dieser Brennvorgang benötigt, hängt von der Größe Ihrer ISO-Datei und der Geschwindigkeit Ihrer Computerkonfiguration ab.
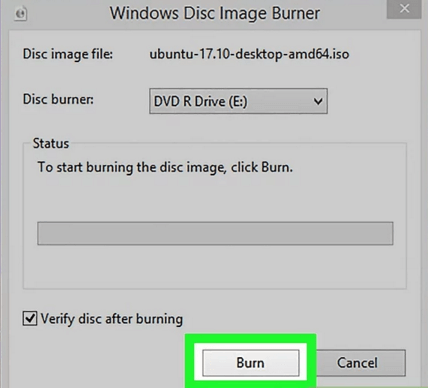
Brennen von ISO auf DVD auf dem Mac
Schritt 1. Legen Sie eine leere DVD in den CD-Steckplatz Ihres Mac ein.Die meisten Macs haben keinen Disc-Steckplatz, daher benötigen Sie einen externen DVD-Reader, um ihn einfach an Ihren Mac anzuschließen.Sie müssen lediglich das Kabel des DVD-Lesegeräts an den USB-Anschluss Ihres Mac anschließen.

Schritt 2. Stellen Sie sicher, dass Sie wissen, wo sich die ISO-Datei befindet.Um den Brennvorgang zu vereinfachen, kann die Datei an einem vernünftigen Ort abgelegt werden, an dem Sie sie leicht finden können (z.B.auf dem Desktop).
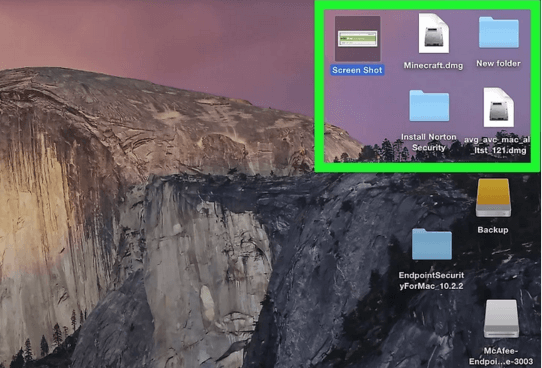
Schritt 3. Um auf die Suchleiste zuzugreifen, klicken Sie auf "Spotlight", das Lupensymbol in der oberen rechten Ecke des Bildschirms.
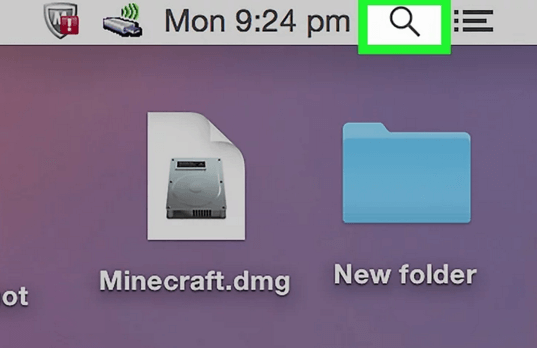
Schritt 4. Geben Sie "Festplatten-Dienstprogramm" in Spotlight ein, um alle Festplatten zu durchsuchen Hilfsprogramme, einschließlich des integrierten ISO-Brennwerkzeugs.
Schritt 5.Klicken Sie oben in den Spotlight-Suchergebnissen auf "Festplatten-Dienstprogramm".Es ist ein graues Festplattensymbol mit einem Stethoskop.
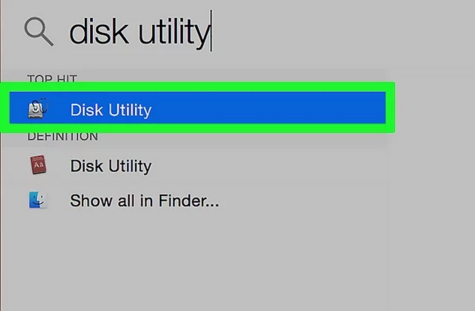
Schritt 6. Klicken Sie oben im Fenster auf das symbolische Symbol "Brennen" in Form eines radioaktiven Symbols.Daraufhin wird ein Finder-Fenster angezeigt.

Schritt 7. Klicken Sie auf der linken Seite des Finder-Fensters auf den Speicherortordner, in dem Ihre ISO-Datei gespeichert ist (z.B.Desktop), und wählen Sie dann aus die ISO-Datei, die Sie brennen möchten.
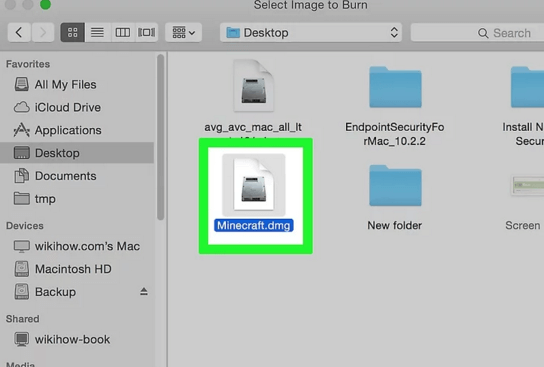
Schritt 8. Klicken Sie anschließend in der unteren rechten Ecke des Fensters auf die Schaltfläche "Brennen".Das Finder-Fenster wird geschlossen.

Schritt 9. Um den Brennvorgang zu starten, klicken Sie einfach im Dropdown-Fenster oben im Fenster des Festplatten-Dienstprogramms auf die Option "Brennen".

Schritt 10. Nachdem der Bohrvorgang abgeschlossen ist, klicken Sie in einem Popup-Abschlussfenster auf die Schaltfläche "OK".
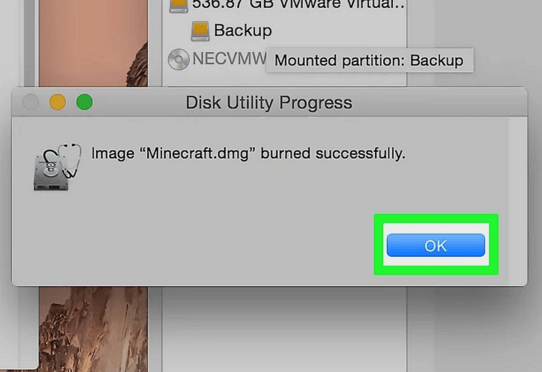
Erweitertes Wissen: Brennen anderer Videos auf DVD
Jetzt haben Sie gelernt, wie man ISO auf Windows und Mac auf DVD brennt.Wenn Sie jedoch andere Medienvideos auf DVD brennen möchten, z.B.MP4 auf DVD, WMV auf DVD, iMovie auf DVD und sogar YouTube-Videos auf DVD, benötigen Sie möglicherweise ein professionelles Tool.VideoSolo DVD Creator ist eines der schnellsten, effizientesten und effizientesten zuverlässige Software auf dem Markt.Es ermöglicht die Konvertierung von Videos in DVD mit hoher Qualität.Egal, ob Sie ein Technikfreak oder ein Anfänger sind, das Programm ist einfach zu bedienen.Die wichtigsten Funktionen, die mit der Software geliefert werden, sind:
• Dieser DVD Creator kann fast alle gängigen Videoformate konvertieren, einschließlich AVI, MPEG, 3GP, MP4, VOB, FLV, M2TS, MTS, MOV, RMVB, DivX, DV usw.auf DVD/Ordner/ISO-Datei.
• Sie können unter Windows Videos auf Blu-ray Disc/Ordner/ISO-Datei erstellen.
• Mit diesem Programm können Sie von YouTube selbst erstellte Filme oder Videos herunterladen.Vimeo, Facebook, Dailymotion, Vevo, TED, Yahoo usw.können unter Windows auf DVD oder Blu-ray gebrannt werden.Das 3D-Video, das hochauflösende Video (720p, 1080p und 4K) und die Musik können für alle Player heruntergeladen werden.
• Es verfügt über eine Vielzahl von DVD-Menüvorlagen und eine leistungsstarke Videobearbeitungsfunktion.
• Sie können Ihrer DVD manuell Untertitel und Audiospuren hinzufügen.