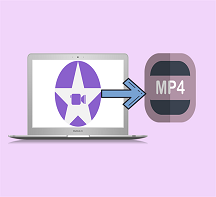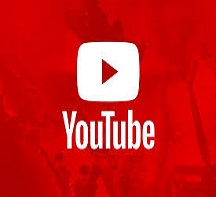[Bester Konverter von MKV auf DVD] So brennen Sie MKV-Videos auf DVD
"Ich möchte MKV-Filme mit meinen Freunden auf dem Fernsehbildschirm ansehen.Wie kann ich das tun?"
"Warum können aus dem Internet heruntergeladene MKV-Videos nicht auf dem PC abgespielt werden?"
"In MKV-Videos ist kein Ton zu hören, wenn ich auf dem PC schaue.Was ist los?"
Haben Sie oder Ihre Freunde jemals die oben genannten Probleme festgestellt? Die MKV-Datei ist ein leistungsstarkes Videocontainerformat, das mehrere Audio-und Untertitelspuren in derselben Datei unterstützt.MKV ist jedoch kein Industriestandard, daher wird es nicht von allen Mediaplayern unterstützt.Die beste Lösung für die oben genannten Probleme ist das Brennen von MKV-Videos auf DVD.Nach dem Brennen von MKV auf DVD haben Sie mehr Auswahlmöglichkeiten, wenn Sie MKV-Videos auf verschiedenen Geräten abspielen.Was Sie brauchen, ist ein professioneller MKV-zu-DVD-Konverter, VideoSolo DVD Creator, der fast alle gängigen Videoformate in DVD konvertieren kann.
So brennen Sie MKV offline auf DVD
# Schritt 1.Herunterladen und Registrieren von VideoSolo DVD Creator
Vor dem Konvertieren müssen Sie zuerst VideoSolo DVD Creator herunterladen.Klicken Sie auf den Download-Button unten, um.
herunterzuladen
Installieren und öffnen Sie VideoSolo DVD Creator.Sie können eine kostenlose Testversion verwenden, dies bedeutet jedoch, dass Sie nur 3 Möglichkeiten haben, innerhalb von 30 Tagen eine DVD zu erstellen, und dass Ihren Videos Wasserzeichen hinzugefügt wurden.Um eine bessere Erfahrung zu erzielen, empfehle ich Ihnen dringend, VideoSolo DVD Creator vor dem Betrieb zu kaufen und zu registrieren.
# Wie registriere ich mich? Einfach!
Einfach "Programm starten> Klicken Sie auf das Symbol 'Registrieren' in der unteren rechten Ecke> Geben Sie Ihre E-Mail-Adresse und Ihren Registrierungscode in das Popup-Fenster ein", um sich zu registrieren.

# Schritt 2.MKV-Videos in das Programm importieren
Klicken Sie auf eine der Optionen Symbole "Mediendateien hinzufügen" in der mittleren Benutzeroberfläche und in der oberen linken Ecke zum Importieren von MKV-Videos in das Programm.

# Schritt 3.MKV-Videos bearbeiten(optional)
Möglicherweise möchten Sie Videos einige Spezialeffekte hinzufügen, das Symbol "Magic Stick" suchen und darauf klicken Auf der rechten Seite jedes Videos sehen Sie ein Popup-Fenster.Sie können MKV-Videos bearbeiten, indem Sie sie drehen, zuschneiden, zuschneiden, die Helligkeit anpassen, Filter und Wasserzeichen hinzufügen, wie Sie möchten.Wenn Sie mit dem Effekt nicht zufrieden sind, können Sie unten auf das Symbol "Wiederherstellen" klicken.Denken Sie nach Abschluss der Bearbeitung daran, auf das Symbol "Übernehmen" zu klicken.

Darüber hinaus können Sie grundlegende Parameter von DVDs wie Disc-Typ, Seitenverhältnis und Videoqualität ändern, indem Sie die Parameter unten in der Hauptoberfläche auswählen und auf die Option "Untertitel" neben dem Symbol "Magic Stick" klicken, um sie hinzuzufügen und Untertitel eingeben.Klicken Sie dann unten rechts auf das Symbol "Weiter".

# Schritt 4.Anpassen des DVD-Menüs für MKV-Videos(optional)
Sie können auch das DVD-Menü hinzufügen und bearbeiten.Wählen Sie Ihr Lieblingsmenü aus den Menüvorlagen aus.Das Thema des Menüs ist Tier, Landschaft, Festival, Pflanze usw.Außerdem können das Titelmotiv sowie die Hintergrundmusik und die Eröffnung geändert werden.Wenn Sie kein DVD-Menü hinzufügen möchten, klicken Sie einfach unten rechts auf "Kein Menü".Klicken Sie in der unteren rechten Ecke auf das Symbol "Weiter".

# Schritt 5.Starten Sie das Brennen von MKV-Videos auf DVD
Wählen Sie das Ausgabeformat, den DVD-Typ und den Zielordner nach Ihren Wünschen aus.Legen Sie dann eine leere DVD in die DVD-ROM ein und beginnen Sie, MKV auf DVD zu brennen.

Klicken Sie dann unten rechts auf das Symbol "Start", um MKV-Videos auf DVD zu brennen.Wenn alle abgeschlossen sind, klicken Sie im Popup-Fenster auf das Symbol "OK".

Jetzt können Sie die MKV-Videos mit VideoSolo DVD Creator auf DVD-Film-Disc brennen.Ich glaube, dass VideoSolo DVD Creator Sie überraschen wird, da es Ihnen helfen kann, verschiedene digitale Videodateien mit einfachen Schritten auf DVD zu brennen.