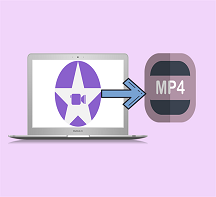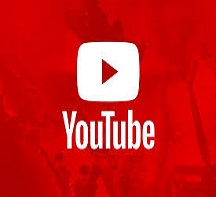[Tutorial für Anfänger] So speichern Sie eine DVD auf einem Mac Computer
Ich glaube, dass es jemanden geben kann, der ein DVD-Fan ist und viel zu viele DVDs im Haus hat. Es kann jedoch das Problem auftreten, dass fast alle DVDs im Laufe der Zeit eine Panne bekommen, zerkratzt und kaputt sind. Haben Sie in einem Zeitalter digitaler Medien jemals darüber nachgedacht, Ihre DVD-Sammlung auf andere Weise zu speichern, z.B.die DVDs zu zerreißen, die sich wie ein Berg auf dem Computer stapeln? Für Mac-Benutzer ist es großartig, DVDs auf Mac zu rippen und zu speichern.
Hier zeige ich Ihnen, wie Sie DVDs mit einfachen Schritten auf Mac-Computern speichern können.
[Tutorial für Anfänger] So speichern Sie DVDs auf einem Mac-Computer
Um eine DVD auf einem Mac zu speichern, benötigen Sie eine DVD auf einem Mac Ripper. Ich würde Ihnen dringend empfehlen, VideoSolo BD-DVD Ripper zu verwenden. Dies ist ein Ripper mit leistungsstarken Funktionen und einer benutzerfreundlichen Oberfläche. Sie können VideoSolo DVD Ripper verwenden für:
· Konvertieren Sie Ihre DVDs in Video-/Audioformate auf einem Mac, einschließlich MP4, MKV, MP3, M4A usw.
· Rippen Sie DVDs für die Wiedergabe auf verschiedenen Apple-Geräten Geräte, einschließlich iPhone, iPad, iPod, Apple TV.
· Passen Sie die DVD-Videos mit Funktionsmerkmalen an.
· Konvertieren Sie DVD in den 3D-Modus, um ein besseres visuelles Erlebnis auf Mac zu erzielen.
…
Im folgenden Tutorial finden Sie Informationen zum Speichern Ihrer DVDs auf einem Mac-Computer.
Die Windows-Version von VideoSolo BD-DVD Ripper hat eine neue Version veröffentlicht, die gegenüber der alten Version große Änderungen aufweist. Die neue Version für Mac befindet sich jedoch noch in der Entwicklung. Das bedeutet, dass die Benutzeroberfläche und die Bedienung von Windows und Mac unterschiedlich sind.
# Schritt 1. Installieren Sie VideoSolo DVD Ripper(Mac)
Laden Sie VideoSolo DVD Ripper für Mac über die unten stehende Schaltfläche oder die offizielle VideoSolo-Website herunter und installieren Sie es auf Ihrem Mac. Starten Sie danach diese DVD auf Mac Ripper.
![]()
# Schritt 2. Laden Sie die DVD auf Mac und DVD in das Programm importieren
Legen Sie nach dem Starten des Programms eine DVD in Ihren Mac ein und klicken Sie auf die Schaltfläche „Disc laden > DVD laden“, um die DVD in das Programm zu importieren. Sie können den DVD-Ordner auch importieren, indem Sie auf die Schaltfläche „DVD-Ordner laden“ klicken. Wenn Sie eine DVD-ISO-Datei in einen Mac konvertieren möchten, beachten Sie bitte, dass Sie zum Mounten der DVD-ISO-Datei ein virtuelles Laufwerk verwenden müssen. Daher kann VideoSolo DVD Ripper sie identifizieren und importieren.
Tipps: Das MacBook Pro, das nicht von Retina stammt, ist der letzte Mac, der mit einem integrierten DVD-Laufwerk verkauft wird. Sie benötigen also ein externes DVD-Laufwerk, wenn Ihr Mac nicht über das integrierte Laufwerk verfügt.

# Schritt 3. Wählen Sie das Ausgabeformat zum Speichern der DVD auf dem Mac aus
Sie haben zwei Möglichkeiten, eine auszuwählen Ausgabeformat und DVD auf Mac speichern. Zum einen können Sie auf den Abschnitt „Profil“ klicken und das gewünschte Format aus der Dropdown-Liste auswählen. Es gibt gängige Video-/Audioformate wie MP4, MOV, WMV, AVI, MKV, MP3, M4A usw. Zum anderen können Sie auf die Schaltfläche „Einstellungen“ klicken, um das Ausgabeformat auszuwählen. Wenn das Fenster geöffnet wird, können Sie auch Parameter wie Bitrate, Bildrate, Audio-Bitrate und Samplerate ändern.
Tipps: Wir empfehlen, MOV-QuickTime Video(*.mov)zu wählen, wenn Sie möchten Speichern Sie die DVD auf dem Mac und spielen Sie das gerippte DVD-Video auf dem Mac ab.

# Schritt 4. Bearbeiten Sie DVD-Video/Audio, bevor Sie die DVD auf einem Mac speichern
Dies ist ein optionaler Schritt. Bevor Sie eine DVD auf einen Mac kopieren, können Sie die DVD-Videos bearbeiten. Wählen Sie zunächst einen DVD-Titel aus, den Sie bearbeiten möchten, und klicken Sie dann auf „Clip“, um die Option zu starten. Sie können ein anderes Segment des Videos abrufen, indem Sie die Start-und Endzeit festlegen.
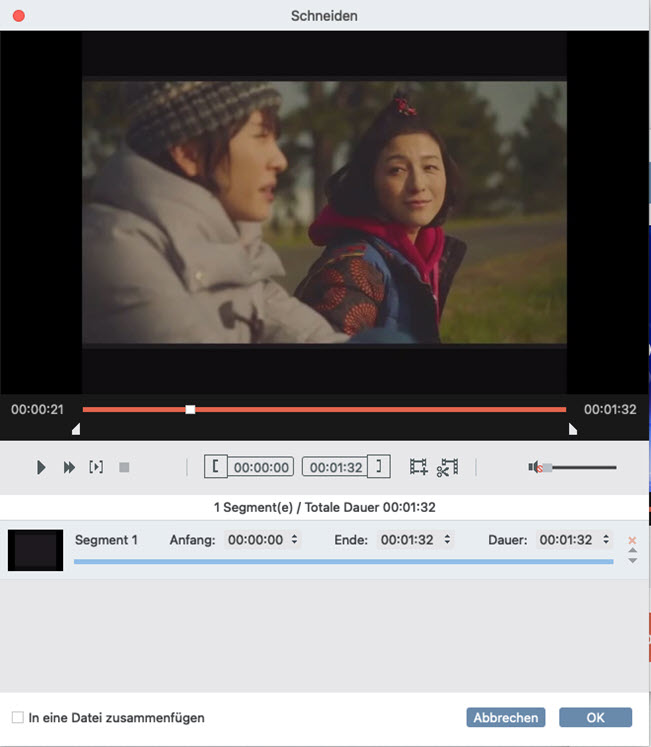
Klicken Sie anschließend auf die Schaltfläche „Bearbeiten“, um das DVD-Video anzupassen. In diesem Schritt können Sie zuschneiden, drehen(einschließlich 90 im Uhrzeigersinn, 90 gegen den Uhrzeigersinn drehen, horizontal drehen und vertikal drehen), dem DVD-Video 3D und Wasserzeichen hinzufügen oder andere Effekte wie Helligkeit, Kontrast, Sättigung und Farbton des Videos durch Klicken anpassen die Schaltfläche „Effekt“.

# Schritt 5. Speichern und Rippen einer DVD auf einen Mac Computer
Klicken Sie auf die Schaltfläche „Konvertieren“, um mit dem Rippen Ihrer DVD auf einen Mac zu beginnen. Wenn die Konvertierung abgeschlossen ist, klicken Sie auf „Ordner öffnen“, um die konvertierten DVD-Dateien zu finden und sie auf Ihrem Mac zu genießen.
Tipps: Sie können DVDs auch auf einem Mac in iTunes speichern. 
Alles in allem, Es ist ratsam, Ihre DVDs digital zu rippen. Auf diese Weise können Sie DVDs auf einem Mac-Computer speichern. Mit wenigen Schritten können Sie Ihre Lieblings-DVDs erfolgreich auf Ihren Mac rippen und problemlos auf dem Mac ansehen. Darüber hinaus können Sie sie auf jedem Ihrer tragbaren Geräte wie Apple iPhone/iPad/iPod/TV, Samsung/Sony/LG/Huawei-Smartphones usw. speichern. Laden Sie VideoSolo DVD Ripper für Mac schnell herunter und genießen Sie Ihre DVD-Filme.