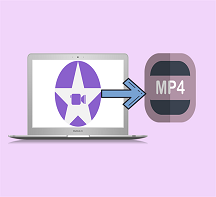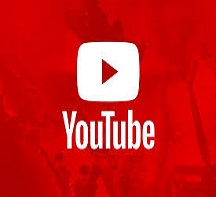Anleitung für das Rippen von 3D-Blu-ray mit wenigen Schritten
Derzeit wird 3D-Blu-ray-Film immer beliebter. Im Vergleich zu anderen heruntergeladenen 3D-Inhalten hat 3D Blu-ray eine höhere Auflösung, aber eine schlechte Kompatibilität. Um diese Einschränkung zu beseitigen, ist das Rippen von 3D-Blu-ray sicherlich eine kluge Entscheidung. Außerdem bietet es weitere Vorteile, wie das Sichern von Blu-ray-Discs , das Einsparen von viel Blu-ray-Speicherplatz in Ihrem Regal und das Speichern weiterer 3D-Blu-ray-Filme.
Wie rippe ich 3D Blu-rays? Vielleicht kann MakeMKV das, aber einige Benutzer beschweren sich, dass das 3D-Video von MakeMKV als 2D-Video zu sein scheint. Darüber hinaus können einige der neuesten 3D-Blu-ray-Filme von MakeMKV nicht erkannt werden. Benutzer müssen andere Tools finden, um den Blu-ray-Schutz zu entschlüsseln.
Mach dir keine Sorgen!Als nächstes zeige ich Ihnen, wie Sie 3D-Blu-rays in mehrere beliebte Videodateien mit einem echten 3D-Effekt konvertieren und rippen. Obwohl es nicht einfach ist, ein solches Tool zu finden, bietet Ihnen die folgende Anleitung die effektivste Lösung zum Kopieren und Rippen von 3D-Blu-ray-Dateien.
Teil 1. Der effektivste Weg, um 3D-Blu-ray zu rippen
Nach eingehender Recherche haben wir uns schließlich entschlossen, Ihnen VideoSolo Blu-ray Ripper als besten Weg zum Rippen von 3D-Blu-ray zu empfehlen. Warum? Die überzeugenden Gründe sind unten aufgeführt:
# Nein 1. 3D-Blu-ray-Entschlüsselungsfunktion
Mit der kontinuierlich verbesserten Blu-ray-Verschlüsselungsfunktion zielt VideoSolo BD-DVD Ripper darauf ab, wie man alle rippt 3D-geschützte und regional gesperrte Blu-rays in benutzerdefinierten Formaten von 3D-Videos, um die Originalqualität mühelos zu erhalten. Darüber hinaus unterstützt es das Entschlüsseln von 3D-Blu-ray-Filmen in 2D-Video/Audio in einer Vielzahl von Formaten, einschließlich MP4, MKV, AVI, WMV, M4V, MOV, FLV, MP3, WMA, AAC, M4A usw.
# Nein 2. Verschiedene 3D-Videoeingänge
Sie können nicht nur Blu-ray-Discs in dieses Programm importieren, sondern auch BD-ISO-Image-Dateien, BD-Ordner und sogar die DVD-Disc laden. DVD-IFO-Dateien, DVD-Ordner in dieses Programm.
# Nein 3. Mehrere 3D-Videooptionen
Es gibt 4 Ausgabeformate, die 3D-Ausgabeoptionen bieten: MP4, MKV, MOV und AVI. Aus der Ausgabeliste können Sie „3D Rot-Blau“ oder „3D Links-Rechts“ auswählen.
# Nein 4. Integrierter Video-Editor
Das integrierte Video Mit dem Editor können Sie den 3D-Blu-ray-Film bearbeiten. Sie können 3D-Videos ausschneiden, um verschiedene Segmente zu erhalten, unerwünschte Filmclips zuzuschneiden, 3D-Videos zu drehen, Untertitel und Wasserzeichen zum Video hinzuzufügen usw. Alle Schaltflächen sind für Sie bereit.
Wichtiger Hinweis: Das Rippen von kommerziellen Blu-rays beinhaltet die Umgehung von Kopierschutzsystemen, die als gesetzeswidrig angesehen werden, auch solche, die Sie legal gekauft haben. Bitte halten Sie sich vor dem 3D-Blu-ray-Ripping an die örtlichen Gesetze und stellen Sie sicher, dass Sie diese nicht für kommerzielle Zwecke verwenden.
Teil 2. So rippen Sie 3D-Blu-ray
Um mit dem Rippen Ihrer 3D-Blu-Ray-Sammlung zu beginnen, sollten die folgenden Tools vorbereitet sein, bevor Sie beginnen:
VideoSolo Blu-ray Ripper(Mac/Win)
Blu-ray-Laufwerk
Vernetzter PC
Führen Sie nach allen Vorbereitungen die folgenden Schritte aus, um zu erfahren, wie Sie 3D-Blu-ray mit VideoSolo Blu-ray Ripper rippen.
Für Windows-Benutzer:
# Schritt 1. Laden Sie die 3D-Blu-ray-Quelle
Nach dem erfolgreichen Herunterladen und Installieren von VideoSolo Blu-ray Ripper und starten Sie das Programm. Legen Sie dann eine 3D-Blu-ray-Disc in das Blu-ray-Laufwerk ein und klicken Sie oben links auf „Blu-ray laden“, um den 3D-Blu-ray-Zielfilm zu laden. Nach dem Importieren von Blu-ray wird der Hauptfilm Ihres 3D-Blu-ray-Films automatisch überprüft.

# Schritt 2. Wählen Sie das Ausgabeformat
Gehen Sie zum Bereich „Alle rippen an“ und öffnen Sie die Dropdown-Liste. Unter Videokategorie> MP4-, MKV-, MOV-oder AVI-Ausgabeformat auswählen, finden Sie die entsprechende 3D-Ausgabeoption.

# Schritt 3. Wählen Sie das Verzeichnis aus
Klicken Sie auf das Symbol „Durchsuchen“, um ein Ausgabeverzeichnis zum Speichern des 3D-Ausgabevideos auszuwählen. Beachten Sie, dass Ihre Zielfestplatte groß genug sein sollte, um eine ganze Blu-ray-Disc mit einer großen Datenmenge aufzunehmen.

# Schritt 4. Starten Sie das Rippen von 3D-Blu-ray
Klicken Sie abschließend auf die Schaltfläche „Alle rippen“, um den Vorgang zu starten Rippen Sie Ihren Blu-ray 3D-Film. Warten Sie eine Weile, bis Sie das 3D-Video erhalten.

Für Mac-Benutzer:
Es gibt eine neue Version für Windows, daher unterscheidet sich die Benutzeroberfläche von VideoSolo BD-DVD Ripper für Windows und Mac. Wir zeigen Ihnen kurz die Schritte auf dem Mac.
Schritt 1. Öffnen Sie nach der Installation den VideoSolo BD-DVD Ripper auf dem Mac. Klicken Sie dann auf „Disc laden> BD-Disc laden“, um den 3D-Blu-ray-Film zu laden.

Schritt 2. Tippen Sie auf „Profil“ und suchen Sie „3D-Video“. In der Dropdown-Auswahl finden Sie mehrere Voreinstellungen für MKV/MP4/TS/AVI/FLV in Side by Side 3D, Top und Bottom 3D und Anaglyph 3D. Hier können Sie auch das 2D-Videoformat nach Ihren Wünschen auswählen.
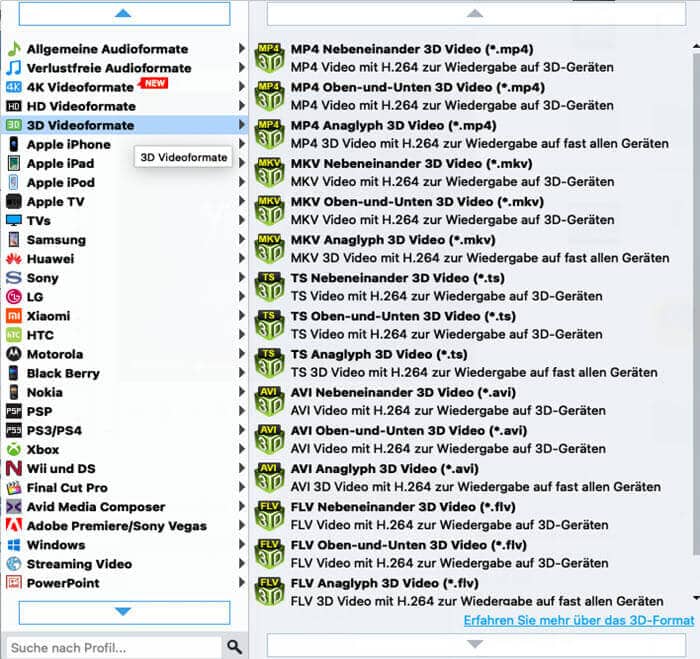
Schritt 3. Klicken Sie auf die rote Schaltfläche „Konvertieren“, um die Konvertierung zu starten.
Wenn die Konvertierung abgeschlossen ist, können Sie das 3D-Video im Ausgabeordner suchen. Dann können Sie generierte 3D-Videos auf 3D-TV, 3D-Projektor, VR-Headsets, VR-Videoplayern usw.Ansehen.
Fazit:
Das Rippen von 3D-Blu-ray-Filmen kann zeitaufwändig sein, aber mit dem von mir vorgeschlagenen Workflow können Sie Ihre 3D-Blu-ray problemlos rippen. VideoSolo BD-DVD Ripper ist genau eine großartige Möglichkeit, Ihre 3D-Blu-ray-Sammlung zu digitalisieren, unabhängig davon, ob sie geschützt ist oder nicht. Es bringt Ihnen auch benutzerfreundlichere Funktionen. Nehmen Sie einfach Popcorn, lehnen Sie sich zurück und genießen Sie Ihren 3D-Blu-ray-Film!