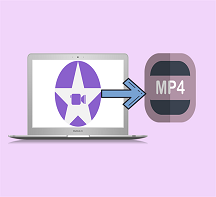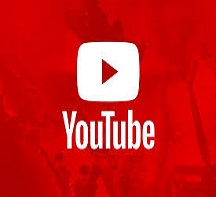[HandBrake Tutorial] So rippen Sie Blu-ray mit HandBrake
Blu-ray-Filme werden immer beliebter, was den Menschen ein wunderbareres audiovisuelles Vergnügen bietet. Die Laserschicht von Blu-ray kann jedoch leicht durch Kratzer beschädigt werden und kann nicht auf tragbaren Geräten wiedergegeben werden. Daher haben viele Leute erwogen, ihre Blu-ray-Discs mit einigen leistungsstarken Tools wie Handbrake zu rippen und zu sichern. In diesem Artikel werden wir die Grundkenntnisse von HandBrake weitergeben und ein ausführliches Tutorial zum Rippen von Blu-ray mit HandBrake begleiten.
So rippen Sie ungeschützte Blu-ray mit HandBrake
HandBrake ist ein bekannter kostenloser Open-Source-Transcoder, der für Linux-, MacOS-und Windows-Benutzer verfügbar ist. Es kann Blu-ray für Smartphones, Tablets, Smart-TVs usw.mit benutzerdefinierten Einstellungen rippen. Derzeit unterstützt HandBrake die Entschlüsselung von Blu-ray-Discs nicht direkt, sondern kann DRM(Digital Rights Management)erst entfernen, nachdem der Benutzer „libdvdcss“ installiert hat.
Um Blu-ray zu rippen, benötigen Sie zunächst ein externes Blu-ray-Laufwerk. Laden Sie dann die neueste Version von HandBrake von der offiziellen Website herunter, installieren Sie sie und führen Sie sie auf Ihrem Computer aus.

Schritt 1. Blu-ray in HandBrake importieren
Sie müssen mit der Dropdown-Schaltfläche „Quelle“ zum Blu-ray-Laufwerk navigieren. Das Scannen Ihrer Blu-ray-Disc dauert einige Zeit. Sie müssen also mit diesem Verfahren geduldig sein.
Schritt 2. Ausgabeordner für Blu-ray-Filme festlegen
Mit der Schaltfläche „Ziel> Durchsuchen“ können Sie den Ausgabeordner für Ihren Blu-ray-Film festlegen. Stellen Sie vor dem Rippen sicher, dass auf Ihrer Festplatte genügend Speicherplatz vorhanden ist. Idealerweise können Sie 50 GB Blu-ray auf 10 GB MKV rippen, während die 1080p Full-HD-Qualität erhalten bleibt.
Schritt 3. Wählen Sie das Container-Format
Klicken Sie auf die Dropdown-Schaltfläche „Container“ und Sie können Blu-ray in das MKV/MP4-Format rippen.
Schritt 4. Festlegen der Einstellungen für Ausgabevideo/Audio
Auf der Registerkarte „Bild“ können Sie die Einstellungen für Ihre Ausgabevideo oder Audiodatei nach Ihren Wünschen anpassen. Es wird empfohlen, die volle Auflösung beizubehalten, um die ursprüngliche Qualität beizubehalten. Stellen Sie die Option „Automatisch“ oder „Zuschneiden“ ein, um unerwünschte Ränder zu entfernen. Sie können auch zu den Registerkarten „Filter“, „Video“, „Audio“, „Untertitel“ usw.gehen, um die Codecs und die Qualität festzulegen und Untertitel hinzuzufügen.
Schritt 5. Blu-ray mit HandBrake rippen
Wenn Sie alle Parameter erreicht haben, können Sie oben auf die Schaltfläche „Start“ klicken, um Blu-ray zu rippen. Mit HandBrake auf MP4 oder MKV strahlen. Sie können die Prozessleiste unten sehen und warten, bis der Kopiervorgang abgeschlossen ist. Da Blu-ray sehr groß ist und HandBrake Blu-ray M2TS-Video dekodieren und in das von Ihnen gewählte Format codieren muss, ist dies auch in HD-Qualität. Daher hält die Blu-ray-Konvertierung lange an. Nach dem Rippen können Sie HD MP4/MKV-Dateien erhalten.
Ein Vergleich über HandBrake und den anderen Blu-ray Ripper
Wie oben erwähnt, kann HandBrake keine kopiergeschützten Blu-rays und DVDs rippen. Wenn Sie eine Blu-ray-Disc rippen müssen, die unter DRM-Schutz steht, können Sie möglicherweise nach einer HandBrake-Alternative suchen.
Es gibt viele Blu-ray-Ripper und der beste neben HandBrake zum Rippen von Blu-ray-Filmen, den ich empfehlen kann, ist VideoSolo BD-DVD Ripper. Dieses Programm wurde aktualisiert, um kopiergeschützte Blu-ray in über 300 Formate zu rippen, einschließlich MP4, MKV, AVI, WMV, M4V, MOV, FLV, MP3, WMA, AAC, M4A usw., sogar in 3D-Formaten. Es kann Ihnen helfen, Blu-ray einfach auf einer Vielzahl von Geräten wie Apple iPhone/iPad/iPod/TV, Samsung/Sony/LG/Huawei Smartphones/Tablets oder PS3/PS4-Spielekonsolen usw.mit hervorragender Ausgabequalität und schnell abzuspielen Konvertierungsgeschwindigkeit.
# • Vergleich: HandBrake vs VideoSolo Blu-ray Ripper
Eigenschaften | Handbremse | VideoSolo Blu-ray Ripper |
Programmschnittstelle | Etwas kompliziert | Einfach zu verwenden |
Unterstützung für Ausgabeformate | Unterstützt nur MP4 und MKV, kann kein Audio ausführen Umwandlung | Unterstützt mehr als 300 Video-/Audioausgänge Formate |
Rip Blu-ray-Fähigkeit | Verschlüsselte Blu-ray-Discs können nicht kopiert werden | Unterstützt verschlüsselte Blu-ray Disc /Blu-ray-Ordner/Blu-ray ISO-Ripping |
Parameter anpassen die Einstellungen | Begrenzter Videoparameter Einstellungen: Video Codec, Bildrate, Bitrate, Videoqualität | Verschiedene Parametereinstellungen: Videoauflösung, Bitrate, Bildrate, Video-Encoder, Audiokanäle, Abtastrate, Audio, Encoder und Bitrate usw. |
Audiospur und Untertitel wählbar | Anwendbar | Anwendbar |
Interner Blu-ray-Player | Unzutreffend | Verfügbar für die Vorschau |
Interner Editor zum Zuschneiden, Trimmen, Wasserzeichen und bewirken | Nur Zuschneiden verfügbar | Alle Bearbeitungsfunktionen verfügbar |
Blu-ray/DVD in 3D-Modus | Unzutreffend | Anwendbar(nur Mac) |
Unterstützung | Unzutreffend | Vollständige Kundenbetreuung |
# • So rippen Sie Blu-ray mit VideoSolo Blu-ray Ripper
Die gut gestaltete Benutzeroberfläche erleichtert die Bedienung für alles. Mit nur vier einfachen Schritten, die unten angegeben sind, können Sie die Ripping-Blu-ray-Aufgabe einfach beenden.
Die Windows-Version von VideoSolo BD-DVD Ripper hat eine neue Version veröffentlicht, die gegenüber der alten Version große Änderungen aufweist. Die neue Version für Mac befindet sich jedoch noch in der Entwicklung. Das bedeutet, dass die Benutzeroberfläche und die Bedienung von Windows und Mac unterschiedlich sind.
Um die Details zur neuen Version zu erfahren, lesen Sie den Artikel: Eine neue Version für BD-DVD Ripper(Windows)veröffentlicht!Siehe Welche Änderungen
Schritt 1. Laden Sie einen Blu-ray-Film
Legen Sie Ihre Blu-ray-Disc in ein externes Blu-ray-Laufwerk ein, das von Ihrem Computer gelesen werden kann. Starten Sie diesen Ripper und klicken Sie auf „Blu-ray laden“, um die Blu-ray-Filme zu importieren.

Schritt 2. Wählen Sie das Video-/Audioformat
Klicken Sie auf die Leiste „Rip All to“. Hier können Sie MP4, MKV, AVI auswählen , MP3, WMA...aus den Common Video/Audio-Profillisten als Zielformat. Oder Sie können eine Voreinstellung für Ihr Gerät auswählen.

Schritt 3. Zielordner auswählen
Klicken Sie anschließend auf das Symbol „Durchsuchen“, um den Zielordner zum Speichern Ihrer konvertierten Dateien auszuwählen.

Schritt 4. Beginnen Sie mit dem Rippen von Blu-ray
Wann Wenn alle Einstellungen vorgenommen wurden, klicken Sie auf die große Schaltfläche „Alle rippen“ und das Programm beginnt sofort mit dem Rippen von Blu-ray.

Fazit
In diesem Beitrag haben wir ein Tutorial zum Rippen von Blu-ray mit HandBrake oder einem anderen Blu-ray-Ripper bereitgestellt. Obwohl HandBrake ein Open Source-und kostenloses Programm ist, ist die verschlüsselte Blu-ray-Ripping-Funktion nicht verfügbar. Daher empfehlen wir auch das kostengünstigste: VideoSolo BD-DVD Ripper. Mit diesem Programm können Sie Blu-ray ohne Einschränkung auf digitale Videos höchster Qualität rippen. Es ist nicht nur einfach zu bedienen, sondern bietet auch umfangreiche Bearbeitungsfunktionen und benutzerdefinierte Optionen. Alles in allem können Sie einen geeigneten Blu-ray-Ripper auswählen, der Ihren Anforderungen und Situationen entspricht.