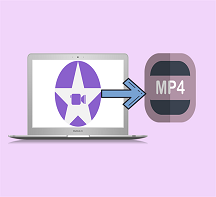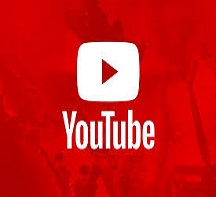Schnell & Einfach | So drehen Sie ein Video unter Windows 10
Manchmal stellen Sie möglicherweise fest , dass die mit Ihrem Telefon aufgenommenen Videos auf Ihrem Computer eine falsche Ausrichtung aufweisen.Oder Sie werden sich ärgern , wenn Sie Videos von YouTube herunterladen, diese jedoch nur seitwärts oder verkehrt herum finden.In dieser Situation benötigen Sie einen nützlichen Videorotator , um das Video in die richtige Ausrichtung zu drehen.Es ist jedoch unmöglich , ein Video direkt in Windows Media Player zu drehen.Um Ihnen zu helfen , stelle ich Ihnen zwei schnelle Methoden vor (kostenlose Möglichkeiten) , mit denen Sie Videos drehen können.
1.VideoSolo Video Cutter-Hilft Ihnen , Videos von 90 Grad auf 270 Grad zu drehen
Von allen Videorotatoren wähle ich VideoSolo Video Cutter wegen seiner benutzerfreundlichen Funktionen.Es bietet vier Modi zum Drehen von Videos: Drehen um 90 im Uhrzeigersinn , Drehen um 90 gegen den Uhrzeigersinn , horizontales Drehen und vertikales Drehen.Mit einem Echtzeitfenster können Sie das Video während der Bearbeitung in der Vorschau anzeigen.Außerdem unterstützt es das Importieren und Exportieren von Videos über 150 Videoformate.Im Gegensatz zu anderen Videobearbeitungswerkzeugen ist VideoSolo so leicht , dass es nicht viel Platz auf Ihrem Computer beansprucht.
# Schritt 1.Starten Sie den Video Rotator
Laden Sie den Video Rotator über die obige Schaltfläche herunter und installieren Sie ihn.Geben Sie danach die Hauptoberfläche ein.
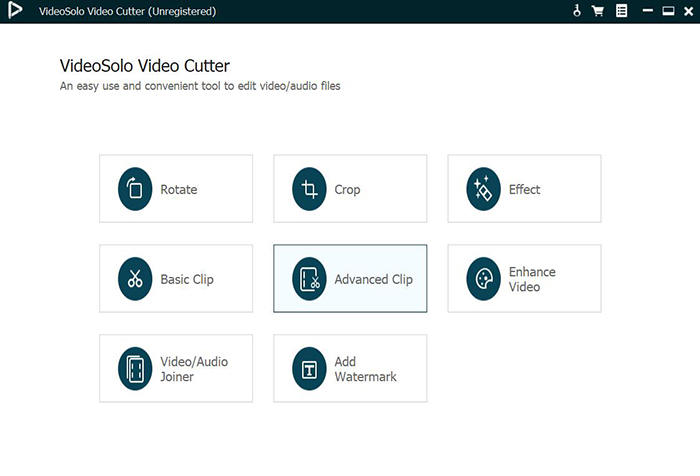
# Schritt 2.Quellvideodatei hinzufügen
Klicken Sie auf die erste Funktion "Drehen".Dann müssen Sie auf "Datei hinzufügen" klicken , um das Video zu importieren , das Sie in die richtige Ausrichtung drehen möchten.VideoSolo unterstützt verschiedene Videoformate , darunter MKV , MOV , MP4 usw.

# Schritt 3.Video von 90 Grad auf 270 Grad drehen
Nachdem Sie das Video in diesen Rotator geladen haben , können Sie es im Echtzeitfenster in der Vorschau anzeigen.Auf der linken Seite stehen vier Modi zur Auswahl: "90 im Uhrzeigersinn drehen" , "90 gegen den Uhrzeigersinn drehen" , "Horizontaler Flip" oder "Vertikaler Flip".Wenn Sie auf eines der Symbole klicken , können Sie eine Vorschau des Ausgabevideos auf der rechten Seite anzeigen.

# Schritt 4.Videoausgabeformat auswählen
Nach dem Drehen können Sie ein Ausgabeformat auswählen.Gehen Sie zu "Ausgabeformat" und Sie können verschiedene Videoformate und vordefinierte Ausgabedateien gängiger digitaler Geräte sehen.Wählen Sie eine nach Ihren Wünschen.

# Schritt 5.Beginnen Sie mit der Ausgabe des gedrehten Videos
Klicken Sie auf "Speichern" , um das gedrehte Video auszugeben.Warten Sie einfach ein paar Sekunden und dann können Sie das Video in der richtigen Ausrichtung genießen.
Als Videorotator zeigt VideoSolo Video Cutter seine Überlegenheit bei einfacher Bedienung.Es bietet Ihnen auch Video-Crop , Clip , Verbesserung , Video/Audio-Joiner , Wasserzeichen und Konvertierung.
2.Bonus-Tipp-So drehen Sie Videos im VLC Media Player
VLC Media Player , ein plattformübergreifender Open-Source-Multimedia-Player , kann auch Videos drehen.Im Folgenden werde ich Ihnen Schritt für Schritt zeigen , wie Sie Videos mit dem VLC Media Player drehen.
Schritt 1. Laden Sie die Quellvideodatei auf "Medien"> "Datei öffnen".
Schritt 2. Öffnen Sie nach dem Laden das Menü "Extras" und wählen Sie "Effekte und Filter".
Schritt 3. Zuerst müssen Sie zur Registerkarte "Videoeffekte" wechseln.Klicken Sie dann auf die Registerkarte "Geometrie" und aktivieren Sie die Option "Transformieren".

Schritt 4. Wählen Sie eine Rotationsausrichtung aus dem Dropdown-Menü entsprechend Ihren Anforderungen.Sie können auch das Kontrollkästchen "Drehen" aktivieren , um das Video zu drehen.Zur Vereinfachung können Sie einfach eine Transformation aus der Dropdown-Liste auswählen.
Schritt 5. Klicken Sie auf "Schließen" , um das Operationsfenster zu schließen.Sie können es jetzt in der richtigen Ausrichtung auf dem VLC Media Player ansehen.Es wird jedoch darauf hingewiesen , dass diese Änderung nicht dauerhaft ist.Sie müssen es nach der Änderung speichern.Hier ist die Möglichkeit , das gerade geänderte Video zu speichern.
a. Klicken Sie auf "Extras"> "Einstellungen" , um das Einstellungsfenster zu öffnen.
b. Aktivieren Sie unten links die Option "Alle".Dann müssen Sie mit der Maus nach unten scrollen , um "Stream-Ausgabe"> "Sout Stream"> "Transcode" zu finden.Wählen Sie auf der rechten Seite "Videotransformationsfilter".Klicken Sie dann unten rechts auf "Speichern".

Schritt 6. Klicken Sie danach im Menü auf "Medien"> "Konvertieren/Speichern".Klicken Sie im Popup-Fenster auf "Hinzufügen" , um die gerade gedrehte Datei hinzuzufügen.Als nächstes wählen Sie "Konvertieren" im Dropdown-Menü von "Konvertieren/Speichern" unten rechts.Jetzt können Sie dieses gedrehte Video auf Ihrem Computer speichern.

Mit VideoSolo Video Cutter oder VLC Media Player können Sie Videos in die richtige Ausrichtung drehen.Sie können einen von ihnen auswählen.Wenn Sie andere Probleme bei der Videorotation haben , können Sie unten Ihre Kommentare hinterlassen.