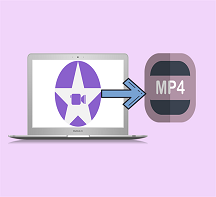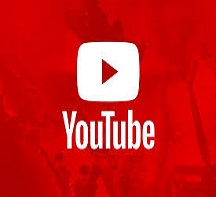Vollständige Anleitung zum Streamen von Videos von Windows 10 auf Xbox One
Ich habe kürzlich eine Xbox One gekauft und ich liebe sie so sehr! Die Spiele sind fantastisch und der Xbox Live-Dienst ist süß. Aber hier endet es nicht. Außer beim Spielen gibt es viele andere Dinge, die Sie tun können.Sie können beispielsweise Ihre Konsole verwenden, um Videos, Musik und Bilder vom Computer auf Ihren Fernseher zu streamen. Aber wie geht das? Es gibt verschiedene Möglichkeiten, wie Sie Ihr Video auf die Xbox One streamen können.
Mit der Xbox One können Sie Videoinhalte mithilfe von Windows Media Center 10-, Windows 7-und Windows 8.1-Computern streamen. Der Streaming-Vorgang ist recht einfach, solange sich beide Geräte entweder über eine Kabel-oder eine WLAN-Verbindung im selben Netzwerk befinden und die Xbox One eingeschaltet bleibt.
Unter Windows 10
# 1. Auf Gerät übertragen
Dies ist die einfachste Möglichkeit, Videodateien von Ihrem Windows-PC auf Ihre Xbox One zu streamen. Stellen Sie dazu zunächst sicher, dass Ihre Xbox One auf Ihrem Computer als Gerät aufgeführt ist. Windows-Computer verfügen über eine Funktion namens „Auf Gerät übertragen“, mit der der PC ein Video direkt auf einem anderen Gerät abspielen kann. In unserem Fall müssen Sie im Datei-Explorer oder Windows Explorer mit der rechten Maustaste auf die gewünschte Datei klicken und über das Menü „Auf Gerät übertragen“ Ihre Xbox One auswählen. Jetzt können Sie überprüfen, ob das Video auf Ihrer Xbox One abgespielt wird. Wenn es nicht funktioniert, können Sie die folgenden alternativen Methoden verwenden.

# 2. Mit der Film-und TV-App öffnen
Windows 10 enthält einige großartige integrierte Apps für Beim Abspielen von Videos können diese Apps von Drittanbietern verwendet werden, um Inhalte einfach auf Ihre Xbox One zu streamen.
Suchen Sie also zuerst das Video, das Sie auf Xbox One ansehen möchten. Markieren Sie dann die Datei und klicken Sie mit der rechten Maustaste. Wählen Sie im Kontextmenü die Option „Öffnen mit“ und wählen Sie die App "Filme & TV".

Nächste wird das Video in der App geöffnet und automatisch abgespielt. Halten Sie an und klicken Sie auf die Schaltfläche „...“ in der unteren rechten Ecke des Players.

Wählen Sie zuletzt „Auf Gerät übertragen“ und warten Sie, bis die Liste der Geräte geladen ist. Das Xbox One-Gerät wird aufgelistet. Wählen Sie es aus, um es auf Ihre Xbox zu streamen. Anschließend können Sie überprüfen, ob das Video auf Ihrer Xbox One wiedergegeben werden kann.
# 3. Richten Sie eine gemeinsam genutzte Bibliothek ein
Wenn die oben genannten Methoden Ihr Video nicht erfolgreich auf Xbox One streamen können Hier ist eine weitere Lösung, mit der diese Aufgabe erledigt werden kann. Sie müssen lediglich die Schritte mit wenigen Klicks ausführen.
Rufen Sie zunächst die Systemsteuerung auf und gehen Sie zu „Netzwerk und Internet> Heimnetzgruppe> Heimnetzgruppe und Freigabeoptionen auswählen“.
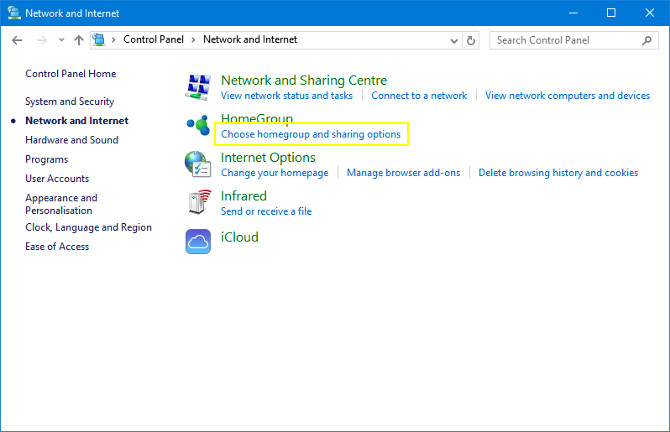
Klicken Sie im nächsten Fenster auf die Schaltfläche „Homegroup erstellen“.

Anschließend werden Sie aufgefordert, Dateien und Geräte auszuwählen, die Sie freigeben und festlegen möchten Berechtigungsstufen. In unserem Fall müssen Sie nur die Berechtigung „Freigegeben“ für Video festlegen. Sie können bei Bedarf auch Bilder, Musik, Dokumente, Drucker und Geräte freigeben. Wenn die freigegebenen Dateien, die keine Benutzer sehen sollen, das Kennwort zum Schutz Ihrer Heimnetzgruppe einrichten müssen. Wenn Sie fertig sind, klicken Sie auf „Fertig stellen“, um den Vorgang abzuschließen.

Jetzt ist es Zeit, deine Videos zur Heimnetzgruppe hinzuzufügen. Öffnen Sie „Datei-Explorer“ und navigieren Sie zu „Dieser PC> Videos“. Öffnen Sie als Nächstes auf Ihrer Xbox One die Media Player-App über das Menü „Spiele & Apps“. Sie sollten einen Ordner mit dem Namen Ihres PCs sehen. Öffne es und finde deine Videodateien. Dann können Sie versuchen, es auf Ihrer Xbox One abzuspielen.

Unter Windows 7 und 8
Gehen Sie zu „Systemsteuerung> Hardware und Sound> Geräte und Drucker“. Klicken Sie dann auf „Gerät hinzufügen“, um Ihre Konsole zu finden, und klicken Sie auf „Dieses Gerät hinzufügen“.

Suchen Sie das Video auf Ihrem lokalen Computer, klicken Sie einfach mit der rechten Maustaste auf die Datei und wählen Sie die Option „Play To“ und dann Ihre Xbox One.

Der Windows Media Player wird angezeigt, der das Video auf Ihre Xbox One überträgt.
Unter Windows 8.1
In Windows 8.1 hat Microsoft „Play To“ in „Play“ geändert und die Möglichkeit, über den Charm und den Bereich „Device“ darauf zuzugreifen. Trotzdem können Sie die folgenden Schritte ausführen, um diese Aufgabe auszuführen:
Navigieren Sie zu „PC & Geräte> Geräte“. Stellen Sie sicher, dass Ihre Xbox One aufgelistet ist. Wenn nicht, klicken Sie einfach auf „Gerät hinzufügen“, um die Xbox One aus der Liste auszuwählen.

Öffnen Sie Ihre Xbox Video-App und starten Sie die Wiedergabe des Videos, das Sie streamen möchten.
Um das Windows Charms-Menü zu öffnen, können Sie das verwenden Tastatur, Maus oder Touch.Tastatur: Drücken Sie die Windows-Taste + C. Maus: Gehen Sie in die untere oder obere rechte Ecke Ihres Bildschirms und bewegen Sie den Cursor nach oben oder unten, um auf die Charms zuzugreifen.Berühren Sie: Wischen Sie vom rechten Bildschirmrand in Richtung Mitte.
Wenn das Charms-Menü angezeigt wird, wählen Sie „Geräte> Wiedergabe“. Dann sehen Sie, dass Ihre Xbox One aufgelistet ist. Klicken Sie darauf und Ihr Video wird auf Xbox One gestreamt.
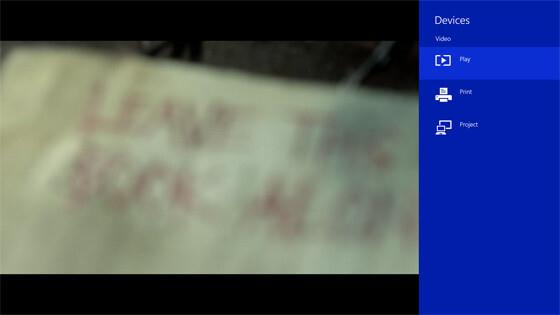
Ihr PC und Xbox One sind jetzt miteinander verbunden. Probieren Sie einfach die oben genannten Lösungen aus, um Ihre Videos oder andere Dateien direkt auf Ihre Konsole zu streamen.
# Unterstützte Dateitypen für Xbox One:
The Die Xbox One Media Player-App unterstützt eine Reihe von Dateitypen und Codecs für die Audio-und Videowiedergabe und Bildanzeige. Hier ist eine Liste der Funktionen, die die App direkt von Microsoft unterstützt:
Musik-, Video-und Containerformate: 3GP-Audio, 3GP-Video, 3GP2, AAC, ADTS, ASF, AVI DivX, DV AVI, AVI unkomprimiert, AVI Xvid, H.264 AVCHD, M-JPEG, .mkv, .mov, MP3, MPEG-PS, MPEG-2, MPEG-2 HD, MPEG-2 TS, H.264/MPEG-4 AVC, MPEG-4 SP, WAV, WMA, WMA verlustfrei, WMA Pro, WMA Voice, WMV, WMV HD
Bildformate: Animiertes GIF, BMP, JPEG, GIF, PNG, TIFF
Zusätzliche Tipps:
Tatsächlich ist es recht einfach, von Xbox One unterstützte Videoformate mit den oben genannten Methoden zu streamen. Allerdings sind nicht alle Formate mit den aktuellen Streaming-Diensten der Xbox One kompatibel. Ich habe ein RMVB-Filmformat ausprobiert, es aber nicht zum Lesen gebracht. Was sollen wir machen? Müssen Sie nur warten, bis Microsoft die Medienformatkompatibilität mit zukünftigen Updates erweitert? Das wird nicht mehr benötigt. Es gibt eine einfache Lösung, die wir empfehlen können-VideoSolo Video Converter Ultimate. Mit dem Xbox-Videokonverter können Sie nicht unterstützte Xbox-Formate mit nur einem Klick streamen und alle Videos auf Xbox frei genießen.