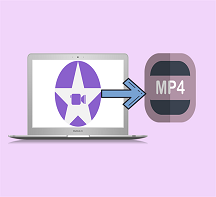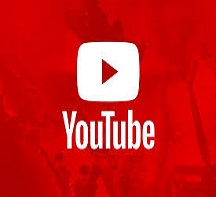VLC-Untertitelverzögerung behoben-Einfache Schritte zum Anpassen/Synchronisieren von Video-Untertiteln in VLC
F: „Wenn ich einen Film mit Untertiteln abspiele (auf dem VLC Media Player), wird der Text oft zu früh oder zu spät angezeigt. Gibt es eine Möglichkeit, den Startpunkt der Untertitel zu verzögern?“
VLC ist wahrscheinlich der beliebteste, kostenlose Open-Source-und plattformübergreifende Mediaplayer. Es kann problemlos Untertitel konfigurieren, die mit einer nicht fest codierten Filmdatei geliefert werden, und es funktioniert auch hervorragend mit externen Untertiteln. Sie können problemlos Untertitel hinzufügen und entfernen oder zwischen Untertiteldateien wählen, wenn Sie mehr als eine haben.
Der Untertitel ist ein wesentlicher Bestandteil eines Films, insbesondere für Nicht-Muttersprachler. Untertitel können ihnen helfen, die ganze Geschichte besser zu verstehen. Wenn Sie jedoch einen Film online kaufen oder herunterladen, sind die Untertitel möglicherweise nicht enthalten. Wenn Sie also Untertiteldateien herunterladen und im VLC Media Player hinzufügen, wird häufig festgestellt, dass Audio oder Untertitel des Films nicht gleichzeitig funktionieren. Die Untertitel der Dialoge sind nur verzögert, und Sie können die Filme nicht perfekt einholen.
Wenn Sie mit den oben genannten ähnlichen Problemen konfrontiert sind, seien Sie nicht verärgert. In diesem Handbuch erfahren Sie, wie Sie die Untertitelgeschwindigkeit in VLC anpassen und Lösungen zur Behebung der Untertitelsynchronisation finden.
Lösung 1. Passen Sie die Verzögerung der Untertitel in VLC an
Es gibt zwei verschiedene Möglichkeiten, die Untertitelverzögerung in einem VLC Media Player anzupassen: Erstens die Untertitelverzögerung mit manuellen Einstellungen und zweitens die Untertitelverzögerung mit Hotkeys. Beide Möglichkeiten werden im Folgenden beschrieben. Jetzt haben Sie die Wahl, welche Sie verwenden möchten.
# Manuelle Einstellungen
Wenn Ihr Video geöffnet ist und die Untertitel in den VLC Media Player geladen sind. Klicken Sie auf „Extras“> „Synchronisation verfolgen“.
Wenn das Fenster „Anpassung und Effekte“ angezeigt wird, klicken Sie auf die Registerkarte „Synchronisation“ und Sie finden den Abschnitt „Untertitel/Video“. In diesem Abschnitt können Sie die Untertitel in Sekunden auf den von Ihnen berechneten Wert verzögern oder beschleunigen. Wenn Sie einen Film ansehen und die Untertitel 3 Sekunden hinter dem Film angezeigt werden. Sie müssen einen negativen Wert „-3.000 s“ in „Untertitelspursynchronisation“ eingeben. Im Gegenteil, wenn die Untertitel 3 Sekunden vor dem Film liegen, können Sie hier einen positiven Wert „3.000 s“ eingeben.
Klicken Sie dann auf das Aktualisierungszeichen, um die Änderungen zu speichern. Jetzt sind Sie damit fertig und Sie werden sicher die spürbare Änderung mit Ihren Untertiteln sehen.

# Hotkeys
Während der Wiedergabe können Sie die Taste „G/H“ verwenden, um VLC-Untertitel zu synchronisieren. Drücken Sie die Taste „H“, um den VLC-Untertitel zu verzögern. Drücken Sie die Taste „G“, um den VLC-Untertitel zu beschleunigen. Sie können diese Tasten auf der Tastatur drücken, um den VLC-Untertitel perfekt mit dem Video zu synchronisieren.

Hinweis: Beachten Sie, dass durch das Schließen des Videos die Synchronisation zurückgesetzt wird. Wenn Sie das Video später erneut laden, müssen Sie die Untertitel erneut synchronisieren.
Lösung 2. All-in-One-Lösung zur dauerhaften Behebung des Problems mit der Verzögerung von VLC-Untertiteln
Wenn Sie das Problem mit der Verzögerung von VLC-Untertiteln beheben möchten, können Sie das Problem problemlos mit VLC selbst lösen. Aber wie der letzte Hinweis, den ich erwähnte, sind die Änderungen nur vorübergehend. Sobald Sie das Video geschlossen und neu gestartet haben, müssen Sie diesen Vorgang wiederholen. Um Probleme mit der Verzögerung von VLC-Untertiteln dauerhaft zu beheben, benötigen Sie die beste VLC-Alternative zum Einfügen/Synchronisieren von Untertiteln in Videos.
Hier ist der VideoSolo Blu-Ray Player die beste VLC-Alternative, mit der korrekte Untertitel in das Video eingefügt werden können, die eine dauerhafte Synchronisierung durchführen. Es unterstützt auch die Wiedergabe aller gängigen Videos auf dem PC mit flüssigem Bild und hoher Videoqualität, einschließlich 4K-Video, 1080p HD-Video und SD-Videos in MP4, WMV, AVI, AVC, MTS, MKV, MXF, AVCHD, MPEG usw. sogar (geschützte) Blu-ray/DVD-Discs.
VideoSolo Blu-ray Player bietet einen verlustfreien Audioeffekt für Ihre Videos.Es bietet Dolby-und DTS-Unterstützung und alle Audiodaten bieten eine verlustfreie Wiedergabe für ein kristallklares Hörerlebnis. Darüber hinaus erhalten Sie durch eine Vielzahl von Anpassungen das angenehmste Seherlebnis: Konfigurieren Sie die Parametereinstellungen, ändern Sie die Bildschirmgröße, wechseln Sie die Kapitel, erstellen Sie den Schnappschuss, ändern Sie den Farbton, die Helligkeit und die Sättigung der Bildqualität. Befolgen Sie einfach die einfachen zwei Schritte, um eine Untertitelsynchronisation mit Ihrem Film zu erreichen.
Schritt 1. Laden Sie den besten alternativen VLC-Player herunter, installieren Sie ihn und starten Sie ihn. Klicken Sie einfach auf der Hauptoberfläche auf „Datei öffnen“, um Ihr Video in das Programm zu laden. Wenn Sie die Blu-ray-Disc oder DVD zur Wiedergabe einlegen möchten, stellen Sie sicher, dass Ihr Computer mit einem Blu-ray/DVD-Laufwerk ausgestattet ist, und klicken Sie auf „Disc öffnen“.

Tipp: Sie müssen mit dem Internet verbunden sein, damit die Software den verwendeten Kopierschutz entschlüsseln kann auf den Blu-ray/DVD-Discs.
Schritt 2. Nach dem Laden wird eine Menüliste mit Film, Kapitel, Audio, Untertitel und anderen Titeln angezeigt. Hier können Sie auf die Option „Untertitel“ tippen, um Ihre heruntergeladene Untertiteldatei*.srt, *.ass, *.ssa zu importieren. Wenn alles in Ordnung ist, klicken Sie auf „Film abspielen“, um die Untertitel zu speichern und zu synchronisieren.

Hinweis: Der VideoSolo Blu-ray Player ist sowohl in der kostenlosen Testversion als auch in der kostenpflichtigen Vollversion verfügbar. Die Testversion hat einige Einschränkungen gegenüber der Testversion, darunter:
Blu-ray-Disc/DVD mit Wasserzeichen abspielen;
Blu-ray-Disc/ISO-Datei/Ordner abspielen und DVD-Dateien/Ordner für 30 Tage.
Wenn Sie VideoSolo Blu-ray Player mögen, können Sie die Vollversion erwerben, die gegenüber der Testversion eine Reihe von Vorteilen bietet. Einige der Hauptvorteile der kostenpflichtigen Version sind:
Kein Wasserzeichen und keine zeitliche Begrenzung;
Kostenloser technischer Support;
Kostenlose lebenslange Upgrades.
Sie können in den Store gehen oder direkt auf die Schaltfläche „Kaufen“ klicken, um die Vollversion des Produkts zu kaufen. Der Registrierungscode wird Ihnen innerhalb weniger Minuten zugesandt. Geben Sie dann die E-Mail-Adresse und den Registrierungscode ein, die Sie zur Registrierung des Programms erhalten haben.

Fazit:
In diesem Beitrag sprechen wir hauptsächlich über das Problem der Verzögerung von VLC-Untertiteln. Wir zeigen Ihnen zwei einfache Möglichkeiten, um Untertitel im VLC-Player anzupassen. Darüber hinaus erfahren Sie, wie Sie das Problem der VLC-Untertitelverzögerung dauerhaft lösen können, indem Sie externe Untertitel mit dem leistungsstarken VideoSolo Blu-ray Player importieren. Ich hoffe, Sie können Ihre Filme nach dem Lesen dieses Artikels besser genießen.