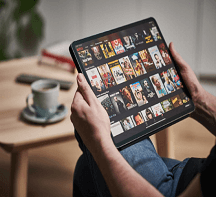Comment puis-je graver un DVD sur mon Macbook Pro/Air
Si vous êtes un utilisateur de Macbook qui collectionne beaucoup de vidéos et au moment où vous préférez regarder le film sur un lecteur DVD, cela vous confond simplement avec le fait que Mac ne prend plus en charge iDVD.Pas de soucis, la bonne nouvelle est qu'iTunes, un programme par défaut de Mac, dispose d'un créateur intégré pour vous aider à graver vos vidéos sur DVD.De plus, nous examinons et choisissons le créateur de DVD le plus utile pour vous permettre de graver des DVD sur Macbook.
Guide ultime sur la gravure de DVD sur Macbook
Pour graver un DVD sur Macbook, vous avez besoin d'un créateur de DVD, et VideoSolo DVD Creator vous convient parfaitement.Il est très convivial, vous pouvez éditer et personnaliser votre DVD comme vous le souhaitez et créer un DVD unique pour votre vidéo.Ce programme est équipé des fonctionnalités suivantes:
· Convertir et graver tous les formats de vidéos sur DVD;
· Fournir plusieurs choix de modèles de menu DVD pour personnaliser votre DVD;
- · Personnalisez les sous-titres et la piste audio;
· Modifiez les effets vidéo pour créer un DVD professionnel;
· Prévisualisez votre DVD avant de graver;
# Étape 1.Lancez le programme et ajoutez des vidéos
Lancez le programme, une interface apparaîtra avec "Ajouter des fichiers multimédias", cliquez sur le bouton et ajoutez les vidéos que vous voulez graver.

# Étape 2.Personnalisez les vidéos
Tout d'abord, vous pouvez cliquer sur le bouton "Modifier" et modifier l'effet vidéo comme la luminosité, la saturation et la durée de la vidéo, et même ajouter un filigrane à votre guise.
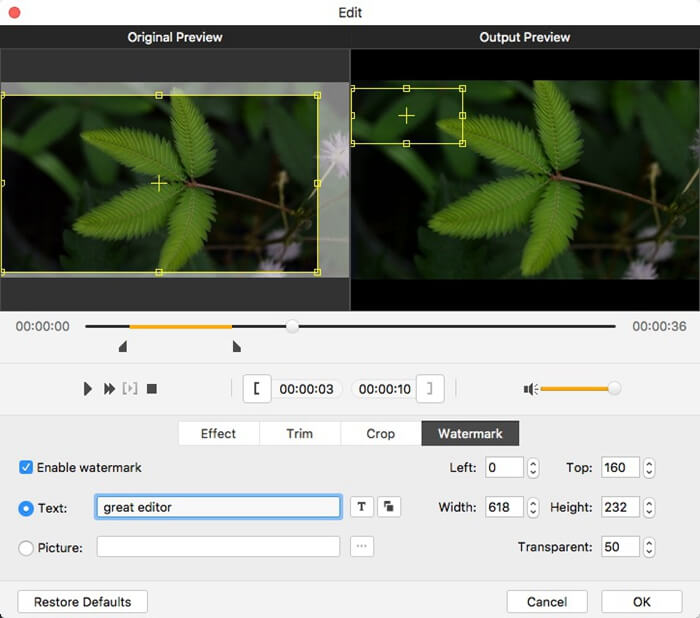
Deuxièmement, si vous voulez que votre vidéo soit plus attrayante, ajoutez des sous-titres et des pistes audio et ajustez d'autres paramètres comme la transparence et la position.
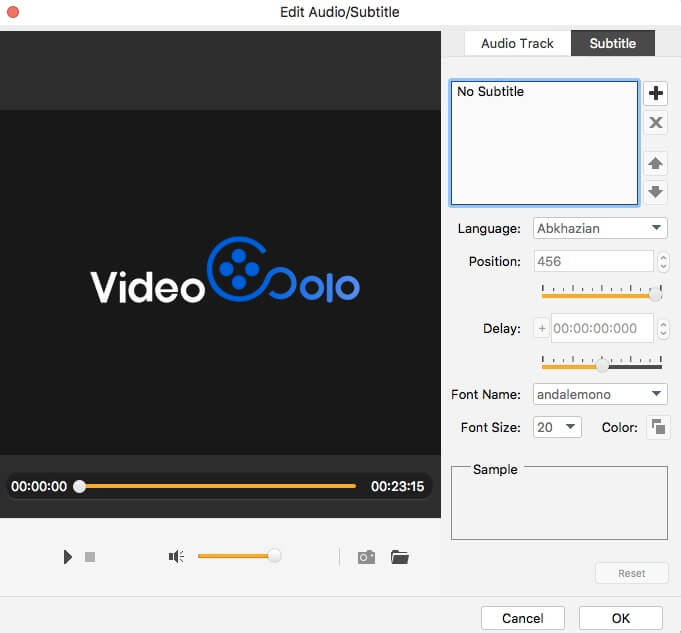
Last but not least, modifiez les modèles de menu.Après l'édition de base, sélectionnez un merveilleux thème pour votre vidéo dans les menus prédéfinis.Vous pouvez modifier l'image d'arrière-plan et ajouter de la musique de fond à votre DVD.

# Étape 3.Gravez un DVD sur Macbook
Assurez-vous que vous avez inséré un DVD inscriptible vierge dans votre Macbook.Une fois que l'ordinateur l'a reconnu, cliquez sur le bouton "Démarrer" pour graver votre DVD.

Utilisez iTunes pour créer un DVD sur Macbook
Pour utiliser iTunes pour créer un DVD sur Macbook, vous devez savoir si votre Mac dispose d'un lecteur optique intégré, ou si vous connectez un lecteur de DVD externe(par exemple, un Apple USB SuperDrive), vous pouvez graver un DVD sur Macbook.
# 1.Vérifiez les informations système de votre Macbook
Certains anciens Mac ne sont pas équipés d'un lecteur optique intégré, ils ne peuvent donc pas lire les DVD.Accédez aux "Informations système" de votre Macbook et vérifiez si le DVD peut être lu.S'il apparaît "DVD-R" ou "DVD-RW", vous pouvez graver des DVD sur Mac.
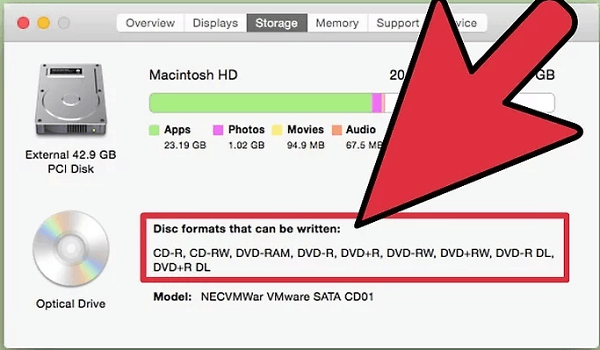
# 2.Insérez un DVD vierge
Après avoir inséré un DVD vierge, une boîte de dialogue apparaîtra, choisissez "Ouvrir le Finder".Sélectionnez "Définir cette action par défaut" pour pouvoir ouvrir le Finder chaque fois que vous insérez un disque vierge.L'icône du DVD apparaît sur votre bureau.
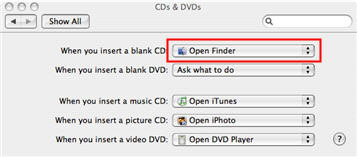
# 3.Renommer le DVD
Cliquez une fois sur l'icône du DVD sur le bureau, puis cliquez à nouveau sur "DVD sans titre" pour que le texte soit sélectionné(ne double-cliquez pas car cela ouvrira le CD).Une fois le texte sélectionné, commencez à taper un texte différent pour donner un nouveau nom au DVD.
# 4.Organisez les fichiers
Double-cliquez sur l'icône du DVD pour l'ouvrir, faites glisser les fichiers que vous souhaitez graver sur le DVD.Les noms des fichiers, des dossiers et du DVD ne peuvent pas être modifiés une fois le DVD gravé.
# 5.Graver un DVD
Choisissez Fichier> Graver le disque ou cliquez sur le bouton Bouton Graver dans le coin supérieur droit de la fenêtre du Finder.Sélectionnez ensuite la vitesse de gravure et cliquez sur graver pour commencer à graver le DVD.
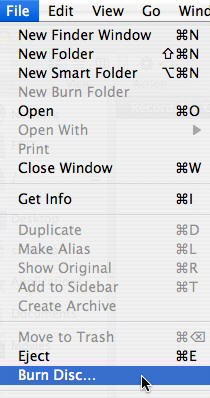 Voici les deux façons de graver un DVD sur Macbook, les avez-vous? Peu importe que vous utilisiez un VideoSolo DVD Creator ou iTunes, les deux sont très faciles à manipuler.Vous pouvez partager les DVD avec vos amis ou les lire sur un lecteur DVD ou d'autres ordinateurs à votre guise.Profitez-en et passez votre drôle de film familial le week-end!
Voici les deux façons de graver un DVD sur Macbook, les avez-vous? Peu importe que vous utilisiez un VideoSolo DVD Creator ou iTunes, les deux sont très faciles à manipuler.Vous pouvez partager les DVD avec vos amis ou les lire sur un lecteur DVD ou d'autres ordinateurs à votre guise.Profitez-en et passez votre drôle de film familial le week-end!