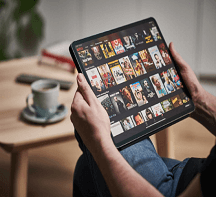Les deux meilleures façons de graver iMovie sur DVD
iMovie est de plus en plus populaire parmi les utilisateurs de Mac, car tout le monde peut créer et éditer une superbe vidéo en utilisant iMovie en quelques étapes faciles.Une fois que vous avez terminé de créer des vidéos, où souhaitez-vous les enregistrer, Mac, iPhone, iPad ou autres appareils? Avez-vous déjà pensé à enregistrer vos vidéos sur un DVD afin de pouvoir les partager avec votre famille et vos amis sur grand écran? Si vous voulez faire cela, vous devez d'abord graver iMovie sur DVD.Dans cet essai, vous découvrirez comment graver iMovie sur DVD à l'aide de VideoSolo DVD Creator.
Comment utiliser VideoSolo DVD Creator pour graver iMovie sur DVD
En tant que l'un des meilleurs moyens de graver iMovie sur DVD, VideoSolo DVD Creator possède quelques fonctionnalités clés comme ci-dessous:
a.Gravez divers formats de vidéos sur DVD sans perte de qualité;
b.Modifiez des vidéos en les faisant pivoter, en les recadrant, en les coupant, en ajustant la luminosité et plus encore;
c.Personnalisez le menu du DVD et ajoutez de la musique de fond;
d.Prévisualiser le projet DVD avant de graver;
e.Téléchargez des vidéos en ligne.
Comme VideoSolo DVD Creator possède de nombreuses fonctionnalités, n'hésitez pas à cliquer sur le bouton de téléchargement ci-dessous pour télécharger et installer VideoSolo DVD Creator.
Comment graver une vidéo iMovie sur DVD par VideoSolo DVD Creator :
# Étape 1.Transférer des vidéos iMovie
Avant de graver des vidéos iMovie sur DVD, vous devez transférer Vidéos iMovie sur Mac en premier.Ouvrez votre fichier de projet iMovie, cliquez sur l'icône «Partager», puis vous pouvez trouver et sélectionner l'option «Exporter le film» dans le menu «Fichier».
# Étape 2.Téléchargez VideoSolo DVD Creator
- Téléchargez, installez et ouvrez VideoSolo DVD Creator.Avec une version d'essai gratuite, vous ne pouvez l'utiliser que 3 fois en 30 jours et vous n'êtes pas autorisé à télécharger des modèles de menu en ligne et à bénéficier d'une assistance technique gratuite.Donc, afin d'avoir une meilleure expérience de gravure de vidéos iMovie sur DVD, je vous recommande fortement d'acheter et d'enregistrer VideoSolo DVD Creator avant de l'utiliser.
# Étape 3.Ajouter et éditer des vidéos iMovie
Cliquez sur l'une des icônes "Ajouter des fichiers multimédias" dans le coin supérieur gauche de l'interface centrale pour transférer des vidéos iMovie vers le programme.

Si vous souhaitez ajouter des effets spéciaux aux vidéos, trouvez l'icône "Magic Stick" sur le côté droit de chaque vidéo, puis cliquez dessus pour modifier la vidéo comprenant la rotation, le recadrage, le rognage, le réglage de la luminosité, l'ajout de filtre et de filigrane.

En outre, vous êtes libre de modifier les paramètres de base du disque DVD, y compris le type de disque, le rapport hauteur/largeur et la qualité vidéo en sélectionnant les paramètres en bas de l'interface principale et en cliquant sur l'option "sous-titres" à côté de "Magic Stick "pour entrer le sous-titre.
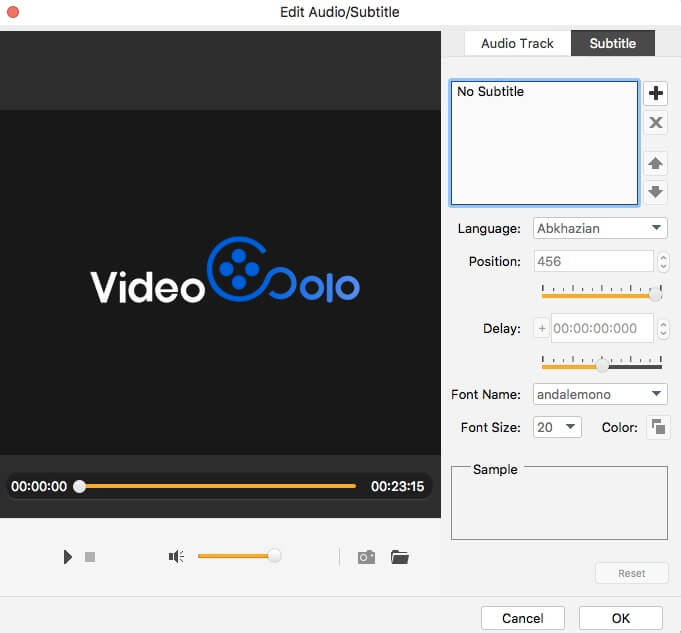
# Étape 4.Personnaliser le menu DVD pour les vidéos iMovie
Appuyez sur l'icône "Suivant" dans le coin inférieur droit pour modifier le menu de votre DVD.Sur le côté gauche, vous trouverez de nombreux modèles de menu dans différents styles tels que vacances, mariage, famille, voyage, etc., sélectionnez-en un comme menu et modifiez le sujet du titre à votre guise.En outre, vous pouvez ajouter une musique de fond et un film d'ouverture à vos vidéos et changer l'arrière-plan en bas.

# Étape 5.Commencez à graver iMovie sur DVD
Insérez un disque DVD vierge dans le DVD-ROM avant de commencer la gravure, puis cliquez sur l'icône "Suivant" dans le Le coin inférieur droit.Vous pouvez enregistrer le dossier de sortie dans un fichier ISO DVD ou DVD et définir la norme TV comme vous le souhaitez.Lorsque tout est réglé, cliquez simplement sur "Démarrer" dans le coin inférieur droit pour graver iMovie sur DVD.

Comme vous pouvez le voir ci-dessus, je vous conseille vivement de graver iMovie sur DVD en utilisant VideoSolo DVD Creator car VideoSolo DVD Creator avec des étapes très simples.