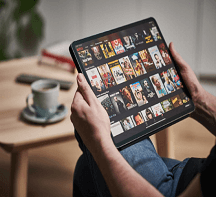Un moyen rapide de graver une vidéo iPhone sur un disque DVD
Comme l'iPhone ne prend pas en charge les cartes TF, avez-vous déjà été ennuyé par le fait que votre iPhone ne dispose pas d'espace supplémentaire pour enregistrer votre vidéo sur iPhone? En fait, il n'est pas nécessaire de supprimer les vidéos que vous aimez, ce que vous devez faire est de convertir les vidéos iPhone en DVD.Étant donné que vous ne savez peut-être pas comment fonctionner, je vais donc vous montrer un moyen rapide et facile de graver des vidéos iPhone sur DVD avec les meilleurs convertisseurs de vidéos iPhone en DVD: VideoSolo DVD Creator qui peut créer un disque DVD, un dossier DVD ou un fichier ISO différents formats de vidéos comme AVI, MOV, MP4, etc.Pour graver une vidéo iPhone sur un disque DVD, vous devez d'abord cliquer sur le bouton de téléchargement ci-dessous pour télécharger ce logiciel.
Avantages de la gravure de vidéos iPhone sur DVD
Pourquoi graver des vidéos iPhone sur DVD? Je vais vous montrer les avantages du transfert de vidéos d'un iPhone vers un DVD comme ci-dessous:
1.Comme mentionné précédemment, la conversion de vidéos en DVD peut libérer de l'espace sur votre iPhone.
2.Vous pouvez lire des vidéos iPhone sur n'importe quel lecteur DVD ordinaire, afin de pouvoir regarder des vidéos iPhone sur un grand écran de télévision.
3.Vous ne trouverez peut-être pas vos vidéos si votre iPhone est manquant, donc pour un meilleur stockage, vous feriez mieux de convertir les vidéos iPhone en DVD.
Ce que vous devez préparer
Avant de graver, sauf pour votre iPhone et votre PC, vous devez préparer la chose suivante.
(1) Un transfert de données/câble USB
(2) Matériel de gravure de DVD
(3) Créateur de DVD logiciel: VideoSolo DVD Creator (recommandé)
(4) Un disque DVD compatible
Partie 3.Comment graver des vidéos iPhone sur DVD
# Étape 1.Transférez des vidéos iPhone vers PC
Utilisez un câble de transfert de données/USB pour transférer des vidéos iPhone vers votre PC.
# Étape 2.Enregistrez VideoSolo DVD Creator
Installez et lancez le programme, comme vous pouvez le voir dans la fenêtre contextuelle, les utilisateurs d'essai gratuit ne sont pas autorisés à utiliser ce logiciel pour graver des vidéos sur DVD plus de 3 fois en 30 jours , obtenez une assistance technique gratuite ou des versions mises à niveau.Afin de graver plus de vidéos sur DVD, vous êtes censé acheter et enregistrer VideoSolo DVD Creator.Alors comment s'inscrire? Entrez simplement le code d'enregistrement et l'adresse e-mail, puis vous pouvez commencer à utiliser la version complète.

# Étape 3.Transférer des vidéos iPhone vers le programme
Pour ajouter des vidéos iPhone au programme, vous devez cliquer sur l'une des icônes "Ajouter des fichiers multimédias" au milieu interface et coin supérieur gauche.

# Étape 4.Modifier Vidéos (facultatif)
Si vous souhaitez éditer vos vidéos, vous n'avez pas besoin d'éditer par iMovie.Modifiez simplement les vidéos en cliquant sur l'icône "Magic Stick" sur le côté droit de chaque vidéo.Dans la fenêtre contextuelle, vous trouverez six options pour éditer des vidéos, notamment la rotation, le recadrage, le rognage, le réglage de la luminosité, l'ajout de filtre et de filigrane.Si vous n'êtes pas satisfait de la vidéo modifiée, vous pouvez cliquer sur l'icône "Restaurer" en bas pour la modifier.Une fois l'édition terminée, cliquez sur l'icône "Appliquer" en bas.

# Étape 5.Personnaliser le menu du DVD (facultatif)
Une fois l'édition des vidéos terminée, cliquez sur l'icône «Suivant» pour accéder à la section Édition du menu.L'ajout d'un menu DVD est un choix facultatif, mais je vous suggère fortement de personnaliser le menu DVD pour de meilleurs effets visuels.Sur le côté gauche de l'interface principale, vous trouverez un certain nombre de modèles de menu dans différents styles, y compris les vacances, le mariage, la famille, les voyages, etc.Sélectionnez l'un d'entre eux comme menu DVD.Mais si vous ne voulez pas ajouter de menu DVD, cliquez simplement sur "pas de menu" dans le coin inférieur droit.Une fois que tout est réglé, cliquez sur l'icône "Suivant" dans le coin inférieur droit.

# Étape 6.Commencez à graver des vidéos sur DVD
Avant de commencer à graver des vidéos iPhone sur un disque DVD, vous pouvez sélectionner un format de sortie, un type de DVD et un dossier de destination.

Cliquez enfin sur l'icône "Démarrer" en bas-coin droit pour graver des vidéos sur DVD.Une fois la conversion terminée, cliquez sur l'icône "OK" dans la fenêtre contextuelle.Ensuite, vous pouvez trouver des vidéos converties sur votre disque DVD.

Partie 4.Conseils d'utilisation de VideoSolo DVD Creator
Voici quelques conseils qui peuvent vous aider à avoir une meilleure expérience d'utilisation de VideoSolo DVD Creator.
Astuce 1. Vous pouvez définir la musique de fond, l'image d'arrière-plan et le film d'ouverture avec votre musique locale, image et fichier vidéo séparément.
Astuce 2. Il vous permet d'ajuster les paramètres de base du disque DVD tels que le type de disque, le format d'image et la qualité vidéo en sélectionnant les paramètres, ajouter sous-titres et pistes audio sur votre disque DVD manuellement.
Astuce 3. Avant de graver des vidéos sur DVD, vous pouvez prévisualiser vos vidéos DVD.Si vous n'êtes pas satisfait des vidéos créées, rééditez les vidéos.
Vous pouvez maintenant commencer à graver des DVD de vidéos iPhone en suivant les étapes ci-dessus avec VideoSolo DVD Creator.Outre le transfert de vidéo de l'iPhone vers un DVD, VideoSolo DVD Creator peut également convertir la vidéo de l'iPhone en disque Blu-ray.Mais maintenant, cette fonction n'est disponible que sur la version Windows.