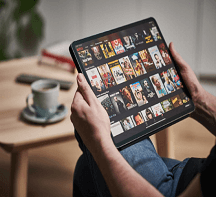[Meilleur convertisseur MKV en DVD] Comment graver une vidéo MKV sur DVD
"Je veux regarder des films MKV avec mes amis sur l'écran du téléviseur, comment puis-je faire cela?"
"Pourquoi les vidéos MKV téléchargées depuis Internet ne peuvent pas être lues sur PC?"
"Il n'y a pas de son dans les vidéos MKV lorsque je regarde sur PC, qu'est-ce qui ne va pas?"
Vous ou vos amis avez-vous déjà rencontré les problèmes ci-dessus? Le fichier MKV est un format de conteneur vidéo puissant qui prend en charge plusieurs pistes audio et de sous-titres dans le même fichier, mais MKV n'est pas une norme de l'industrie, donc tous les lecteurs multimédias ne le prennent pas en charge.La meilleure solution aux problèmes ci-dessus consiste à graver des vidéos MKV sur DVD.Après avoir gravé MKV sur DVD, vous avez plus de choix lors de la lecture de vidéos MKV sur différents appareils.Ce dont vous avez besoin est un convertisseur MKV en DVD professionnel, VideoSolo DVD Creator qui peut convertir presque tous les formats vidéo populaires en DVD.
Comment graver MKV sur DVD hors ligne
# Étape 1.Téléchargez et enregistrez VideoSolo DVD Creator
Avant la conversion, vous devez d'abord télécharger VideoSolo DVD Creator.Cliquez sur le bouton de téléchargement ci-dessous pour télécharger.
Installez et ouvrez VideoSolo DVD Creator.Vous pouvez utiliser une version d'essai gratuite, mais cela signifie que vous n'avez que 3 chances de créer un DVD en 30 jours et que des filigranes sont ajoutés à vos vidéos.Par conséquent, pour avoir une meilleure expérience, je vous recommande vivement d'acheter et d'enregistrer VideoSolo DVD Creator avant de l'utiliser.
# Comment s'inscrire? Simple!
Simplement "Lancez le programme> Cliquez sur l'icône" S'inscrire "dans le coin inférieur droit> Entrez votre adresse e-mail et votre code d'enregistrement dans la fenêtre contextuelle" pour vous inscrire.

# Étape 2.Importez des vidéos MKV dans le programme
Cliquez sur l'un des Icônes "Ajouter un(des)fichier(s)multimédia(s)" à l'interface centrale et dans le coin supérieur gauche pour importer des vidéos MKV dans le programme.

# Étape 3.Modifier les vidéos MKV(facultatif)
Vous pouvez ajouter des effets spéciaux aux vidéos, recherchez et cliquez sur l'icône "Magic Stick" sur le côté droit de chaque vidéo, vous pouvez voir une fenêtre contextuelle.Vous pouvez éditer des vidéos MKV en les faisant pivoter, en les recadrant, en les coupant, en ajustant la luminosité, en ajoutant un filtre et un filigrane à votre guise.Si vous n'êtes pas satisfait de l'effet, vous pouvez cliquer sur l'icône "Restaurer" en bas.Lorsque vous avez terminé l'édition, n'oubliez pas de cliquer sur l'icône "Appliquer".

De plus, vous pouvez modifier les paramètres de base du disque DVD tels que le type de disque, le rapport hauteur/largeur et la qualité vidéo en sélectionnant les paramètres en bas de l'interface principale et en cliquant sur l'option "sous-titres" à côté de l'icône "Magic Stick" pour ajouter et entrez le sous-titre.Cliquez ensuite sur l'icône "suivant" dans le coin inférieur droit.

# Étape 4.Personnaliser le menu DVD pour les vidéos MKV(facultatif)
Vous êtes également libre d'ajouter et de modifier le menu DVD.Sélectionnez votre menu préféré dans les modèles de menu, le thème du menu est animal, paysage, festival, plante, etc.En outre, le sujet du titre et la musique de fond et l'ouverture peuvent être modifiés.Si vous ne souhaitez pas ajouter de menu DVD, cliquez simplement sur "Aucun menu" dans le coin inférieur droit.Une fois que tout est réglé, cliquez sur l'icône "Suivant" dans le coin inférieur droit.

# Étape 5.Commencez à graver des vidéos MKV sur DVD
Sélectionnez le format de sortie, le type de DVD et le dossier de destination comme vous le souhaitez.Insérez ensuite un disque DVD vierge dans le DVD-ROM et commencez à graver MKV sur DVD.

Cliquez ensuite sur l'icône "Démarrer" dans le coin inférieur droit pour graver des vidéos MKV sur DVD.Lorsque tout est terminé, cliquez sur l'icône "OK" dans la fenêtre contextuelle.

Vous pouvez maintenant graver les vidéos MKV sur un disque de film DVD avec VideoSolo DVD Creator.Je crois que VideoSolo DVD Creator vous surprendra car il peut vous aider à graver divers fichiers vidéo numériques sur un disque DVD en quelques étapes simples.