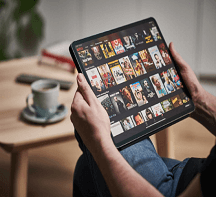[Sans tracas] Enregistrer une réunion Teams de haute qualité
En raison de l’épidémie mondiale de ces trois dernières années, le télétravail et la visioconférence sont devenus un mode de travail populaire pour de nombreuses sociétés. Comme Zoom et Google Meet, Microsoft Teams permet non seulement de tenir des réunions en ligne, mais de les enregistrer. Toutefois, cette fonctionnalité n’est disponible que sans la version payante de Teams. Cet article vous expliquera alors comment enregistrer la réunion Teams sur l’ordinateur lors de la visioconférence.
Avant de commencer : Quelles sont les limitations de l’enregistrement Teams intégré ?
Si vous êtes déjà un utilisateur payant de Microsoft Teams, vous pouvez certainement employer sa fonction intégrée d’enregistrement pour enregistrer la réunion Teams. Cependant, même si vous avez acheté la version payante, l’enregistrement Teams intégré possède encore des limitations comme suivant :
Il ne capturer pas de tableaux blancs, d’annotations, de notes partagée et de vidéos/d’animation incorporées dans PowerPoint Live présentations.
Seuls l’organisateurs et l’enregistreur de la conférence peuvent télécharger la vidéo enregistrée.
Les flux vidéo enregistrées est probable d’expirer et seul l’administrateur peut définir la date d’expiration de l’enregistrement Teams.
Les participant invités ou les non-membres de l’entreprise ne peuvent pas enregistrer la réunion Teams.
…
Vous pouvez constater que la fonction d’enregistrement de Teams n’est vraiment aussi pratique que vous pourriez le penser. Très souvent, vous ne pouvez pas enregistrer une réunion Teams importante ou la sauvegarder localement car vous n’avez pas l’autorisation. Alors comment enregistrer une réunion de Teams sans restriction ? Afin d’enregistrer plus librement, nous vous recommandons d’utiliser un outil tiers tel que VideoSolo Enregistreur d’écran. Lisez la suite pour en savoir plus sur ses puissantes fonctionnalités.
Situation 1 : Enregistrer une réunion Teams sans autorisation
En tant que logiciel professionnel pour faire la capture vidéo/audio sur Windows et Mac, VideoSolo Enregistreur d’écran vous permet capturer toutes les activités sur votre écran. Vous n’aurez donc plus à vous soucier du fait que les annotations, les vidéos intégrées et les autres contenus partagés dans la conférence Teams ne soient pas enregistrés. De plus, il dispose des fonctions variées qui vous aider à améliorer votre expérience de l’enregistrement Teams, telles que :
Personnalisation de la zone à enregistrer ;
Enregistrement en haute qualité et en formats variés ;
Possibilité d’enregistrer le microphone et le son interne sur l’ordinateur ;
Enregistrement de la fenêtre fixe ;
Instantanés en temps réel lors de l’enregistrement Teams
Définition de la durée à enregistrer et la planification d’enregistrement ;
Prévisualisation de la vidéo enregistrée et le découpage vidéo fournis
Maintenant, voyons comment effectuer un enregistrement Teams avec VideoSolo Enregistreur d’écran.
Tutoriel simple : Capturer un enregistrement Team sans restriction
Étape 1. Télécharger VideoSolo Enregistreur d’écran. Puis, lancez-le après l’installation.
Étape 2. Dans l'interface principale, cliquez sur « Enregistreur Vidéo » pour démarrer un enregistrement Teams vidéo-audio. Vous pouvez choisir « Enregistreur Audio » si vous voulez capturer uniquement le son de réunion.

Étape 3. Ajustez la zone d’enregistrement en faisant glisser la bordure en pointillé ou en choisissant parmi trois modes : Plein écran, Zone fixe et Zone personnalisée. Ensuite, modifiez le son du système et le son du microphone à un volume confortable.

Étape 4. Cliquez sur l'icône en forme d'engrenage et allez à « Préférence » > « Sortie » pour régler les paramètres pour l’exportation. Vous pouvez définir le format vidéo, la fréquence d'images, l’encordage vidéo ainsi que l'emplacement à exporter.

Étape 5. Rejoignez une réunion Teams en cours ou créez une réunion. Cliquez sur « REC » pour commencer à enregistrer la réunion Teams. Cliquez sur l’icône en forme de carré rouge lorsque vous voulez arrêter l’enregistrement.
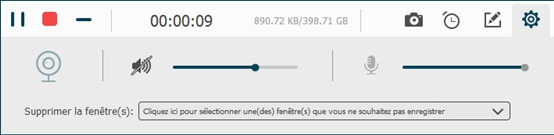
VideoSolo Enregistrement d’écran vous permet de définir une durée d’enregistrement pour que l’enregistrement puisse s’arrête automatiquement. Lisez cet article pour en savoir plus : Rendre votre travail plus efficace avec les fonctions d’enregistrement avancées.
Étape 6. Une fois l’enregistrement Teams terminé, un pop-up de prévisualisation s’affiche. Vous pouvez faire un découpage simple avant la sauvegarder. Si vous voulez faire le montage plus détaillé, vous pouvez essayer VideoSolo Convertisseur Vidéo, un outil d’édition tout-en-un pour vous aider à le réaliser.
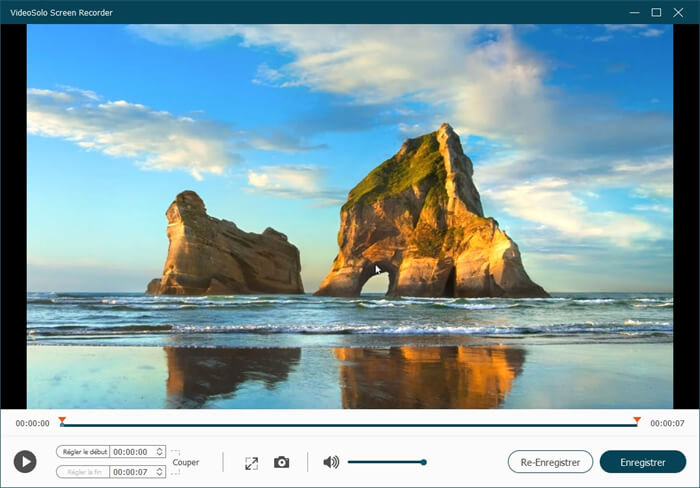
Situation 2 : Enregistrer une visioconférence Teams avec l’option intégrée
En plus d’enregistrer la réunion Teams avec un logiciel tiers, si vous avez l’autorisation d’enregistrement, il est toujours possible pour vous d’employer l’option intégrée. Les étapes sont assez simples :
Étape 1. Tout d’abord, démarrez ou participez à une visioconférence dans Microsoft Teams.
Étape 2. Ensuite, accédez aux contrôles de réunion et sélectionnez « Autre actions » du panneau de configuration. Sélectionnez « Démarrez l’enregistrement » dans la liste déroulante. Lorsque vous commencer à enregistrer la réunion Teams, tous les participants à la réunion recevront une notification.

Étape 3. Cliquez sur « Autre actions » et sélectionnez « Arrêter l’enregistrement » pour arrêter d’enregistrer la réunion Teams. La vidéo enregistrée serait sauvegardée sur OneDrive ou SharePoint.
1. Il est impossible d’effectuer plusieurs enregistrements d’une même réunion au même temps.
2. Les participants à la réunion peuvent afficher la transcription pendant la réunion.
3. L’enregistrement Teams se poursuit même si la personne qui a lancé l'enregistrement quitte la réunion.
4. L'enregistrement s'arrête automatiquement lorsque tout le monde a quitté la réunion. Si quelqu’un oublie de partir, l'enregistrement se termine automatiquement au bout de 4 heures.
FAQs sur l’enregistrement de conférence Teams
1. Qui possède le droit d’enregistrer une réunion Teams ?
Contrairement à Zoom et Google Meet, il est possible d’enregistrer la réunion Teams même si son organisateur n’est pas présent lorsque les conditions suivantes sont remplies :
Disposer de l’une des licences d’Office 365 Entreprise E1, E3, E5, F3, A1, A3, A5, M365 Business, Business Premium ou Business Essentials.
L’enregistrement est activé par un administrateur informatique.
Ne pas être un invité ou faire partie d’une autre organisation.
Consultez ce tableau ci-dessous pour mieux comprendre :
Type d'utilisateur | Droit de démarrer l'enregistrement Teams | Droit d'arrêter l'enregistrement Teams |
Organisateur de la réunion | √ | √ |
Personne dans la même organisation | √ | √ |
Personne d'une autre organisation/société | × | × |
Invité | × | × |
Anonyme | × | × |
2. Pourquoi je ne peux voir la vidéo enregistrée après un enregistrement Teams sur le Cloud ?
Si vous est juste un invité ou un participant externe, vous n’avez pas de droit de voir la vidéo enregistrée. Si vous est déjà un membre interne, il est probable que la vidéo n’a pas fini d’être sauvegardée lorsque votre entreprise essayer encore Microsoft Steam, le stockage ancien pour Teams enregistrement de réunion. Veuillez patienter jusqu’à ce que la sauvegarde soit terminée.
Si vous n'êtes dans aucun de ces cas mentionnés ci-dessus, il est possible que vous ne visualisiez pas la vidéo dans le stockage de Cloud correspondant. Pour une réunion de canal, l’enregistrement sera sauvegardé dans SharePoint, alors qu’OneDrive peut être utilisé pour tout autre type de réunion.
Mot à la fin
Voilà les deux situations courantes d’enregistrer la réunions Teams. Les capacités d'enregistrement de Microsoft Teams sont utiles mais limitées, il est donc recommandé d'utiliser un logiciel d'enregistrement professionnel pour enregistrer les réunions importantes, et VideoSolo Enregistreur d’écran sera votre meilleur choix. Ce logiciel polyvalent propose des modes d'enregistrement pour un large éventail de scénarios, tels que l'enregistrement de jeux et l'enregistrement de téléphones portables. Grâce à sa technologie avancée, le processus d'enregistrement ne subit aucun décalage, ce qui vous permet de réaliser facilement la capture d'écran vidéo de haute qualité. Essayez-le maintenant !