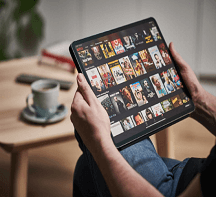Rapide et facile | Comment faire pivoter une vidéo sous Windows 10
Parfois , vous pouvez trouver que les vidéos prises avec votre téléphone affichent une mauvaise orientation sur votre ordinateur.Ou vous vous sentirez ennuyé lorsque vous téléchargez des vidéos à partir de YouTube , mais uniquement pour les trouver sur le côté ou à l'envers.Dans cette situation , vous avez besoin d'un rotateur vidéo utile pour faire pivoter la vidéo dans la bonne orientation.Mais il est impossible de faire pivoter une vidéo directement dans Windows Media Player.Pour vous aider , je vais vous présenter deux méthodes rapides (méthodes gratuites incluses) pour vous permettre de faire pivoter des vidéos.
1.VideoSolo Video Cutter-vous aide à faire pivoter les vidéos de 90 degrés à 270 degrés
De tous les rotateurs vidéo , je choisis VideoSolo Video Cutter pour ses fonctions faciles à utiliser.Il propose quatre modes pour faire pivoter les vidéos: rotation de 90 dans le sens des aiguilles d'une montre , rotation de 90 dans le sens inverse des aiguilles d'une montre , retournement horizontal et retournement vertical.Avec une fenêtre en temps réel , vous pouvez prévisualiser la vidéo pendant votre montage.En outre , il prend en charge l'importation et l'exportation de vidéos sur plus de 150 formats vidéo.Contrairement à d'autres outils de montage vidéo , VideoSolo est si léger qu'il ne prend pas beaucoup de place sur votre ordinateur.
# Étape 1.Lancez Video Rotator
Téléchargez et installez le rotateur vidéo à partir du bouton ci-dessus.Après cela , entrez dans son interface principale.

# Étape 2.Ajouter un fichier vidéo source
Cliquez sur la première fonction "Rotation".Ensuite , vous devez cliquer sur "Ajouter un fichier" pour importer la vidéo que vous souhaitez faire pivoter dans la bonne orientation.VideoSolo prend en charge une variété de formats vidéo qui incluent MKV , MOV , MP4 et ainsi de suite.

# Étape 3.Faire pivoter la vidéo de 90 degrés à 270 degrés
Après avoir chargé la vidéo dans ce rotateur , vous pouvez la prévisualiser dans la fenêtre en temps réel.Sur le côté gauche , vous avez le choix entre quatre modes: «Rotation de 90 dans le sens horaire» , «Rotation de 90 dans le sens antihoraire» , «Retournement horizontal» ou «Retournement vertical».Lorsque vous cliquez sur l'une des icônes , vous pouvez prévisualiser la vidéo de sortie sur le côté droit.

# Étape 4.Choisissez le format de sortie vidéo
Après la rotation , vous pouvez sélectionner un format de sortie.Allez dans "Format de sortie" et vous pouvez voir différents formats vidéo et le fichier de sortie prédéfini des appareils numériques populaires.Choisissez-en un en fonction de vos besoins.
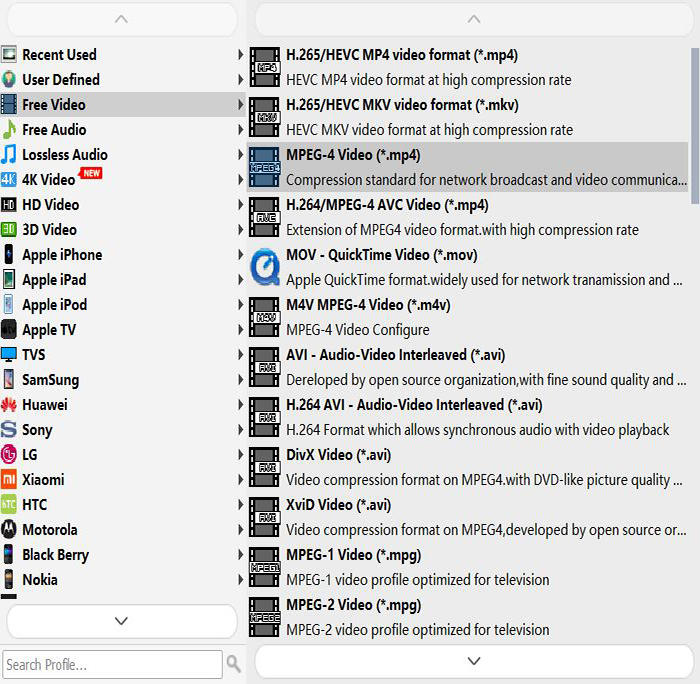
# Étape 5.Commencez à produire la vidéo pivotée
Cliquez sur "Enregistrer" pour sortir la vidéo pivotée.Attendez quelques secondes et vous pourrez ensuite profiter de la vidéo dans la bonne orientation.
En tant que rotateur vidéo , VideoSolo Video Cutter montre sa supériorité sur une utilisation facile.Il vous sert également dans le recadrage vidéo , le clip , l'amélioration , le joint vidéo/audio , le filigrane et la conversion.
2.Astuce bonus-Comment faire pivoter la vidéo dans VLC Media Player
VLC Media Player , un lecteur multimédia multiplateforme open source , peut également faire pivoter la vidéo.Dans ce qui suit , je vais vous montrer comment faire pivoter une vidéo par VLC Media Player étape par étape.
Étape 1. Chargez le fichier vidéo source sur "Média"> "Ouvrir le fichier".
Étape 2. Après le chargement , ouvrez le menu "Outils" et sélectionnez "Effets et filtres".
Étape 3. Vous devez d'abord vous tourner vers l'onglet "Effets vidéo".Cliquez ensuite sur l'onglet "Géométrie" et activez l'option "Transformer".

Étape 4. Choisissez une orientation de rotation dans le menu déroulant en fonction de vos besoins.Vous pouvez également cocher la case "Rotation" pour faire pivoter la vidéo.Pour faire simple , vous pouvez simplement sélectionner une transformation dans la liste déroulante.
Étape 5. Cliquez sur "Fermer" pour fermer la fenêtre d'opération.Vous pouvez le regarder sur le VLC Media Player dans la bonne orientation maintenant.Mais il est à noter que ce changement n'est pas permanent.Vous devez l'enregistrer après la modification.Voici comment enregistrer la vidéo que vous venez de modifier.
a. Cliquez sur "Outils"> "Préférences" pour ouvrir la fenêtre des préférences.
b. En bas à gauche , activez l'option "Tous".Ensuite , vous devez faire défiler votre souris vers le bas pour trouver "Sortie Stream"> "Sout Stream"> "Transcode".Sur le côté droit , sélectionnez "Filtre de transformation vidéo".Cliquez ensuite sur "Enregistrer" en bas à droite.

Étape 6. Après cela , cliquez sur "Média"> "Convertir/Enregistrer" dans le menu.Dans la fenêtre pop-up , cliquez sur "Ajouter" pour ajouter le fichier que vous venez de faire pivoter.Ensuite , sélectionnez "Convertir" dans le menu déroulant de "Convertir/Enregistrer" en bas à droite.Vous pouvez maintenant enregistrer cette vidéo pivotée sur votre ordinateur.

Grâce à VideoSolo Video Cutter ou à VLC Media Player , vous pouvez faire pivoter la vidéo pour une orientation correcte.Vous pouvez en choisir un.Si vous rencontrez un autre problème de rotation vidéo , n'hésitez pas à laisser vos commentaires ci-dessous.