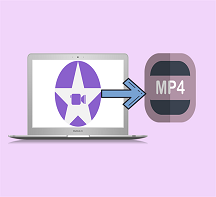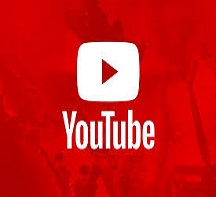So rippen Sie DVD mit VLC und der perfekten Alternative
In diesen Artikel erfahren Sie die kompletten Anleitungen zum Rippen der DVD-Videos mit der multifunktionalen und kostenlosen VLC Media Player. Außerdem empfehlen wir Ihnen eine nicht verpassende perfekte VLC-Alternative - VideoSolo BD DVD Ripper, mit der Sie sogar kopiergeschützte Videos aus DVDs und BDs einfach und schnell brennen können.
VLC ist ein sehr leistungsfähiger und beliebter Open-Source-Media Player für alle Video-Enthusiasten. Es kann mehr als nur Dateien abspielen. Bei Bedarf können Sie Dateien konvertieren oder DVDs mit VLC rippen. Hier erzeigen wir Ihnen eine komplette Anleitung zur Verwendung der Rippen-Funktion von VLC Media Player, damit Sie die völlige sowie Teile der Videoateien aus DVD brennen können.
Kann man Videos von einer DVD mit VLC kopieren?
Nachdem manche Benutzer eine DVD mit seinem Computer über ein DVD-Laufwerk verbunden haben, finden sie unerwartet, dass VLC die Videodateien nicht erkennen kann. Daher fragen sich diese Benutzer vielleicht, ob VLC Media Player eine DVD brennen/rippen kann. Zweifellos unterstützt VLC das Rippen, jedoch ist diese Funktion nicht unvollständig.
Warum? Tatsächlich ist VLC für das Kopieren einer ungeschützte DVDs problemlos verfügbar. Aber wenn es um die kommerzielle DVDs geht, ist es mehr komplizierter. Als eine kostenlose Open-Source-Software bietet VLC leider keine Entschlüsselungstechnologie an, daher kann es auf keinen Fall die geschützte DVDs unabhängig dekodieren.
Glücklicherweise können Sie unter solchen Situation einen praktischen Plugin herunterladen und in VLC einbetten, um solche Beschränkung zu lösen.
Folgenden sind die Schritte zum Rippen Ihres beliebten Videos aus DVD mit VLC.
Bitte verbinden Sie die DVD mit Ihrem Computer über einen DVD-Laufwerk vor dem Brennen.
So rippen Sie DVD-Filme mit VLC trotz Kopierschutz
Wie oben erwähnt unterstützt selbst VLC nicht, der in DVD eingebetteten Code für Kopierschutz zu entschlüsseln. Daher sollten Sie zuerst ein professionelles Plugin Libdvdcss installieren.
- Starten Sie eine Website von einem Browser wie Safari, Chrome od. Firefox usw. und geben Sie „libdvdcss“ in dem Suchfeld ein.

- Nach dem Surfen finden Sie dem Installationspaket und Sie können jetzt das Plugin auf Ihrem Computer herunterladen.
- Beim dem Rechtklick öffnen Sie das Plugin auf Ihrem Computer und dann drücken Sie „Apps anzeigen↓“ und wählen Sie die Option „VLC Media Player“.

Jetzt wird dieses Plugin in VLC eingebettet UND Sie können die geschützte Videodateien aus DVD rippen.
# Schritte zum Rippen eines Lieblings-DVD-Films mit VLC
Naja, folgen Sie die Schritte und Sie können einen gewünschten Film aus DVD brennen.
- Schritt 1. Öffnen Sie VLC Media Player und gehen Sie zu „Medien“ > „Konvertieren/Speichern…“.

- Schritt 2. Drücken Sie „Medium“ und wählen Sie „DVD“ in Medien-Auswahl. Das verbundene Laufwerk wird automatisch erkannt und Sie können die Startposition sowie Audio und Untertitel anpassen. Nach der Anpassung klicken Sie unten auf das Dropdown-Menü und wählen Sie die Option „Konvertieren“.

- Schritt 3. Stellen Sie die Ausgabeformat Ihres DVD-Videos ein und tippen Sie auf „Durchsuchen“.

Hier können Sie den Speicherort sowie der Name der gerippte Videodatei definieren.

- Schritt 4. Nach einem Klick auf das „Start“ Butten wird das Brennen gestartet. Die Rippen-Zeit dauert so lange wie die Wiedergabezeit des Films, also haben Sie bitte etwas Geduld.

# Wie kopiert man Teile der Videos mit VLC aus DVDs?
Manche DVD-Sammer nur möchten Teile der Videodateien aus der DVD brennen. Und dann fragen:
Wie kann man Teile einer DVD kopieren?
Mit dem leistungsstarken VLC Media Player können Sie es auch schaffen! Aber bitte beachten Sie darauf, dass Sie alle Teile der DVD-Dateien völlig erkennen sollten. Sonst ist das Kopieren etwas schwer.
- Schritt 1. Gehen Sie zu „Medien“ > „Konvertieren/Speichern…“ und klicken Sie auf die Option „Hinzufügen...“

- Schritt 2. In dem Popup-Fenster finden Sie diese DVD und dann wählen Sie die Videodatei aus, die Sie brennen wollen.

- Schritt 3. Drücken Sie „Konvertieren“ danach und stellen Sie in dem nächsten Fenster das Ausgabeformat sowie das Ziel. Schließlich klicken Sie auf „Start“, um die ausgewählte Videoteile zu rippen.

Wenn das Kopieren fertig ist, können Sie diese gewünschte Videos auf Ihrem Computer genießen!
Beste VLC-Alternative zum DVD-Rippen und die Schritte
VideoSolo BD DVD Ripper (opens new window) ist ein perfekter alternativer VLC-DVD-Brenner, mit dem Sie fast alle gängigen Videos aus hausgemachten sowie kommerziellen BDs und DVDs leicht konvertieren und brennen können. Dank für die fortschrittliche Dekodier- und Entschlüsselungstechnologie unterstützt dieser Ripper die Analyse von vielseitigen DVD-Videoformate einschließlich MPEG 2, MPEG 4, AVI, MP4, VOB, FLV, MKV, MOV, RMVB usw.
Wenn Sie eine gewünschte DVD in dem Programm laden, werden die Audiospurs und Untertitel gleichzeitig automatisch analysiert. Abgesehen davon enthält dieses leistungsstarke Multifunktionsprogramm viele wichtige Optionen zum Bearbeiten von den gerippten Videos wie Filter hinzufügen, Video drehen, Videogröße komprimieren usw. Mit diesen vielseitigen Tools können Sie Ihr eigenes Video personalisiert und unglaublich machen.
# Schritte zum Kopieren der Filme mit der VLC-Alternative
- Schritt 1. Installieren Sie VideoSolo BD DVD Ripper auf Ihrem PC/Mac und dann starten Sie es.
- Schritt 2. Bei einem Klick auf das Dropdown-Menü neben „Alle konvertieren in“ können Sie ein gewünschtes Ausgabeformat mit der wunderbaren Videoqualität zum Brennen auswählen.

- Schritt 3. Klicken Sie auf das „Plus“-Symbol in der Mitte der Hauptoberfläche. Ihr alle Dateien von der DVD inkl. Untertitel und Audiospurs werden automatisch gescannt. In einige Sekunden zeigt das Programm diese Dateien an.

- Schritt 4. Wählen Sie die Videos, die Sie rippen wollen. Die Audiospur sowie Untertitel werden gleichzeitig kopiert. Dann wählen Sie den Speichrtort und klicken Sie auf die Option „Alle umwandeln“, um das Rippen zu starten. In einige Minuten ist das Rippen Ihres Lieblingsvideos erfolgreich.

Wenn Sie das Video vor dem Rippen bearbeiten oder schneiden möchten, klicken Sie dann auf das „Bearbeiten“ Icon und das „Schneiden“ Symbol.
Im Vergleich: Welche ist die beste Weise zum DVD-Rippen?
Hier haben wir die Pros und Kontras von VLC und VideoSolo zusammengefasst, und Sie können in der folgenden Tabelle ansehen:
| Programm | VLC Media Player | VideoSolo BD DVD Ripper |
| Geschützte DVD unabhängig rippen | ❌(Muss ein Plugin einbetten) | ✔ |
| CPU Auslastung während des Brennens | Etwa 80% | Etwa 16% |
| Brennen Geschwindigkeit | Langsam | Schnell |
| Schwierigkeitsgrad zum Rippen | ★★★★☆ | ★☆☆☆☆ |
| Unterstützt Format | MP4,MP3,TS,WebM | 300+ Video-/Audioformate |
| Bewertung | ★★★☆☆ | ★★★★★ |
Es ist offensichtlich, dass VideoSolo eine bessere Wahl zum Video-Rippen aus DVD, da VLC nur die grundlegenden Funktionen dazu bietet. Aber wenn Sie Video mit VideoSolo kopieren, können Sie neben dem Umwandeln des Videos auch schneiden und bearbeiten können.
Zudem bin ich sehr unerwartet, dass während des Rippens VLC so viel CPU auslasten muss, was kann dem Computer mehr langsamer machen. Und VideoSolo erstaunt mich gleichzeitig mit der geringe CPU-Auslastung beim DVD-Rippen.

# Zusammenfassung
Oben sind die komplette Anleitung zum Rippen Ihres Lieblingsfilms von einer DVD mit VLC Media Player und seine nicht verpassende Alternative.
VLC Media Player ist ein beliebtes Open-Source-Tool zum Abspielen von DVDs, hat jedoch große Einschränkungen beim Brennen. Wenn Sie ein robustes DVD-Brennwerkzeug benötigen, ist der bereits erwähnte VideoSolo DVD Ripper (opens new window) eine gute Wahl. Sie können eine DVD aus jedem Standard von MPEG 2 und fast allen Formaten erstellen, die Sie möglicherweise haben.
Außerdem bietet es viele großartige Funktionen für eine bessere DVD-Bearbeitung und-Anpassung. Mit einem Wort, für jede Arbeit am Brennen von DVDs hat VideoSolo DVD Ripper Sie abgedeckt.