كيف يمكنني نسخ قرص DVD على My Macbook Pro/Air
إذا كنت من مستخدمي Macbook الذين يجمعون الكثير من مقاطع الفيديو وفي الوقت الذي تفضل فيه مشاهدة الفيلم على مشغل DVD ، إلا أنه يربكك فقط أن Mac لا يدعم iDVD بعد الآن.لا تقلق ، فالخبر السار هو أن iTunes ، وهو برنامج افتراضي لنظام التشغيل Mac ، لديه منشئ مضمّن لمساعدتك على نسخ مقاطع الفيديو الخاصة بك على قرص DVD.ما هو أكثر من ذلك ، نحن نراجع ونختار أكثر منشئ DVD فائدة لتمكينك من نسخ قرص DVD على جهاز Macbook.
الدليل الشامل حول نسخ قرص DVD على جهاز Macbook
لنسخ قرص DVD على جهاز Macbook ، فأنت بحاجة إلى منشئ DVD ، و VideoSolo DVD Creator مناسب تمامًا لك.إنه سهل الاستخدام للغاية ، يمكنك تحرير قرص DVD الخاص بك وتخصيصه بالطريقة التي تريدها وإنشاء قرص DVD فريد لمقطع الفيديو الخاص بك.تم تجهيز هذا البرنامج بالميزات التالية:
تحويل وحرق جميع تنسيقات مقاطع الفيديو إلى DVD ؛
*توفير خيارات متعددة لقوالب قائمة DVD لإضفاء الطابع الشخصي على قرص DVD الخاص بك ؛
· تخصيص الترجمة والمسار الصوتي ؛
تحرير تأثيرات الفيديو لإنشاء قرص DVD احترافي ؛
معاينة قرص DVD قبل الحرق ؛
# الخطوة الأولى.قم بتشغيل البرنامج وإضافة مقاطع فيديو
قم بتشغيل البرنامج ، وستظهر واجهة منبثقة مع "إضافة ملفات الوسائط" ، انقر فوق الزر وأضف مقاطع الفيديو الخاصة بك تريد نسخها.
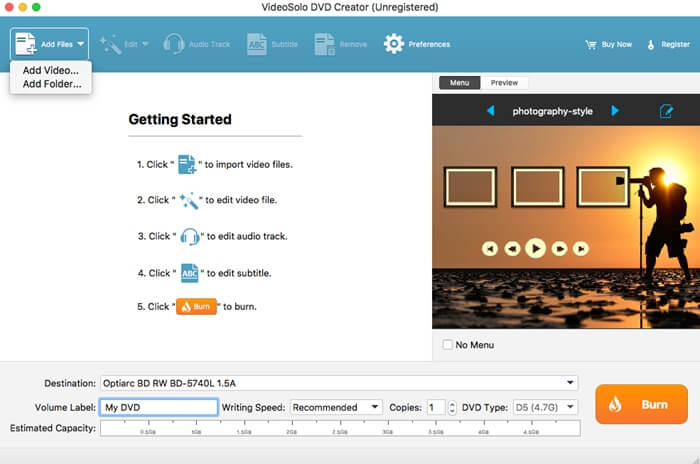
# الخطوة الثانية.إضفاء الطابع الشخصي على مقاطع الفيديو
أولاً ، يمكنك النقر فوق الزر "تحرير" وتعديل تأثير الفيديو مثل السطوع والتشبع وطول الفيديو ، وحتى إضافة علامة مائية كما تريد.

ثانيًا ، إذا كنت تريد أن يكون الفيديو الخاص بك أكثر جاذبية ، فأضف ترجمات ومسارات صوتية واضبط المعلمات الأخرى مثل الشفافية والموقف.

أخيرًا وليس آخرًا ، تحرير قوالب القائمة.بعد التحرير الأساسي ، حدد سمة رائعة لمقطع الفيديو الخاص بك من القوائم المعدة مسبقًا.يمكنك تغيير صورة الخلفية وإضافة موسيقى خلفية إلى قرص DVD الخاص بك.

# الخطوة الثالثة.نسخ قرص DVD على جهاز Macbook
تأكد من إدخال قرص DVD فارغ قابل للكتابة في جهاز Macbook الخاص بك.بعد أن يتعرف الكمبيوتر عليها ، انقر فوق الزر "ابدأ" لنسخ قرص DVD الخاص بك.
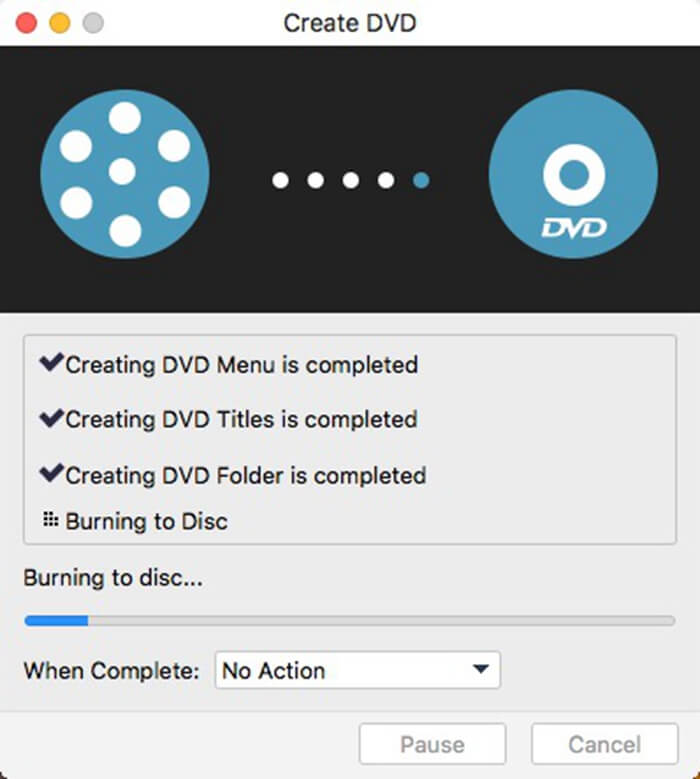
استخدم iTunes لإنشاء قرص DVD على جهاز Macbook
لاستخدام iTunes لإنشاء قرص DVD على جهاز Macbook ، فأنت بحاجة إلى معرفة ما إذا كان جهاز Mac الخاص بك يحتوي على محرك أقراص ضوئي مدمج ، أو إذا قمت بتوصيل محرك أقراص DVD خارجي(على سبيل المثال ، محرك Apple USB SuperDrive)، يمكنك نسخ قرص DVD على Macbook.
# 1.تحقق من معلومات نظام Macbook الخاص بك
بعض أجهزة Mac القديمة غير مجهزة بمحرك أقراص ضوئية مدمج ، لذا لا يمكنها قراءة أقراص DVD.انتقل إلى "معلومات النظام" لجهاز Macbook الخاص بك وتحقق مما إذا كان يمكن قراءة DVD.إذا ظهر "DVD-R" أو "DVD-RW" ، فيمكنك نسخ أقراص DVD على Mac.

# 2.أدخل قرص DVD فارغًا
بعد إدخال قرص DVD فارغ ، سيكون هناك مربع حوار منبثق ، اختر "فتح الباحث".حدد "اجعل هذا الإجراء هو الإجراء الافتراضي" حتى تتمكن من فتح Finder في كل مرة تقوم فيها بإدخال قرص فارغ.تظهر أيقونة DVD على سطح المكتب.
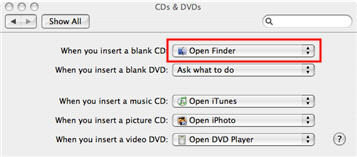
# 3.إعادة التسمية DVD
انقر مرة واحدة على أيقونة DVD على سطح المكتب ، ثم انقر مرة أخرى على "DVD بدون عنوان" بحيث يتم تحديد النص(لا تنقر نقرًا مزدوجًا لأن ذلك سيفتح القرص المضغوط).بمجرد تحديد النص ، ابدأ في كتابة نص مختلف لمنح قرص DVD اسمًا جديدًا.
# 4.رتب الملفات
انقر نقرًا مزدوجًا فوق رمز DVD لفتحه ، ثم اسحب الملفات التي تريد نسخها على قرص DVD.لا يمكن تغيير أسماء الملفات والمجلدات وأقراص DVD بعد نسخ قرص DVD.
# 5.نسخ قرص DVD
اختر ملف> نسخ القرص أو انقر فوق الزر زر النسخ في الزاوية العلوية اليمنى من نافذة Finder.ثم حدد سرعة النسخ وانقر فوق "نسخ" لبدء نسخ قرص DVD.

فيما يلي طريقتان لنسخ DVD على جهاز Macbook ، هل حصلت عليهما؟ بغض النظر عن استخدامك VideoSolo DVD Creator أو iTunes ، كلاهما سهل التعامل معه.يمكنك مشاركة أقراص DVD مع أصدقائك أو تشغيلها على مشغل DVD أو أجهزة كمبيوتر أخرى كما تريد.فقط استمتع به واحصل على فيلم عائلي مضحك في عطلة نهاية الأسبوع!




