أفضل طريقتين لنسخ iMovie على DVD
أصبح iMovie أكثر شيوعًا بين مستخدمي Mac ، حيث يمكن للجميع إنشاء فيديو رائع وتحريره باستخدام iMovie مع بضع خطوات سهلة.بعد الانتهاء من إنشاء مقاطع الفيديو ، أين تريد حفظها ، جهاز Mac أو iPhone أو iPad أو الأجهزة الأخرى؟ هل فكرت يومًا في حفظ مقاطع الفيديو الخاصة بك على قرص DVD بحيث يمكنك مشاركتها مع عائلتك وأصدقائك على شاشة كبيرة؟ إذا كنت تريد القيام بذلك ، فأنت بحاجة إلى نسخ iMovie على قرص DVD في البداية.في هذا المقال ، ستجد كيفية نسخ iMovie على DVD باستخدام VideoSolo DVD Creator.
كيفية استخدام VideoSolo DVD Creator لنسخ iMovie على DVD
كواحدة من أفضل الطرق لنسخ iMovie على DVD ، يحتوي VideoSolo DVD Creator على بعض الميزات الرئيسية على النحو التالي:
أ.نسخ تنسيقات مختلفة من مقاطع الفيديو على DVD دون فقدان الجودة ؛
ب.قم بتحرير مقاطع الفيديو بالتناوب والقص والتشذيب وضبط السطوع والمزيد ؛
ج.تخصيص قائمة DVD وإضافة موسيقى خلفية ؛
د.معاينة مشروع DVD قبل النسخ ؛
e.قم بتنزيل مقاطع الفيديو عبر الإنترنت.
نظرًا لأن VideoSolo DVD Creator يحتوي على العديد من الميزات ، فلا تتردد في النقر فوق زر التنزيل أدناه لتنزيل وتثبيت VideoSolo DVD Creator.
كيفية نسخ فيديو iMovie على DVD بواسطة VideoSolo DVD Creator:
# الخطوة الأولى.نقل مقاطع فيديو iMovie
قبل نسخ مقاطع فيديو iMovie على قرص DVD ، تحتاج إلى النقل مقاطع فيديو iMovie إلى Mac أولاً.افتح ملف مشروع iMovie الخاص بك ، وانقر فوق رمز "مشاركة" ثم يمكنك العثور على خيار "تصدير فيلم" وتحديده من قائمة "ملف".
# الخطوة الثانية.قم بتنزيل VideoSolo DVD Creator
قم بتنزيل وتثبيت وفتح VideoSolo DVD Creator.مع الإصدار التجريبي المجاني ، يمكنك استخدامه فقط 3 مرات في 30 يومًا ولا يُسمح لك بتنزيل قوالب القوائم عبر الإنترنت والحصول على دعم فني مجاني.لذلك من أجل الحصول على تجربة أفضل لنسخ مقاطع فيديو iMovie على DVD ، أوصيك بشدة بشراء وتسجيل VideoSolo DVD Creator قبل استخدامه.
# الخطوة الثالثة.إضافة وتحرير مقاطع فيديو iMovie
- انقر فوق رمز "إضافة ملفات الوسائط" في الزاوية العلوية اليسرى للواجهة الوسطى لنقل مقاطع فيديو iMovie إلى البرنامج.
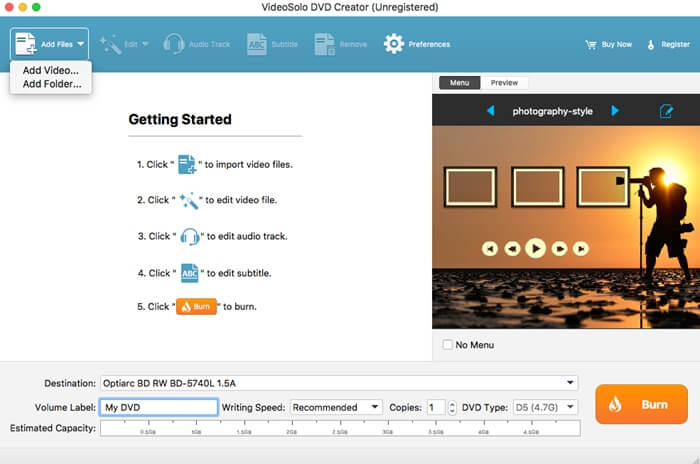
إذا كنت ترغب في إضافة بعض المؤثرات الخاصة إلى مقاطع الفيديو ، فابحث عن رمز "Magic Stick" في الجانب الأيمن من كل مقطع فيديو ، ثم انقر عليه لتحريره الفيديو بما في ذلك التدوير والقص والتشذيب وضبط السطوع وإضافة الفلتر والعلامة المائية.

بالإضافة إلى ذلك ، لك مطلق الحرية في تغيير المعلمات الأساسية لقرص DVD بما في ذلك نوع القرص ونسبة العرض إلى الارتفاع وجودة الفيديو عن طريق تحديد المعلمات في الجزء السفلي من الواجهة الرئيسية والنقر فوق خيار "الترجمة" بجوار "Magic عصا "لإدخال الترجمة.

# الخطوة الرابعة.تخصيص قائمة DVD لمقاطع فيديو iMovie
اضغط على رمز "التالي" في الركن الأيمن السفلي لتعديل قائمة DVD.على الجانب الأيسر ، ستجد العديد من قوالب القوائم بأنماط مختلفة مثل العطلات والزفاف والأسرة والسفر وما إلى ذلك ، ما عليك سوى اختيار واحد كقائمتك وتغيير موضوع العنوان كما تريد.بالإضافة إلى ذلك ، يمكنك إضافة موسيقى خلفية وفتح فيلم إلى مقاطع الفيديو الخاصة بك وتغيير الخلفية في الأسفل.

# الخطوة الخامسة.ابدأ في نسخ iMovie إلى DVD
أدخل قرص DVD فارغًا في DVD-ROM قبل بدء النسخ ، ثم انقر فوق رمز "التالي" في الزاوية السفلية على اليمين.يمكنك حفظ مجلد الإخراج في ملف DVD أو DVD ISO وتعيين معيار التلفزيون كما تريد.بعد تسوية كل شيء ، ما عليك سوى النقر على "ابدأ" في الزاوية اليمنى السفلية لنسخ iMovie على قرص DVD.
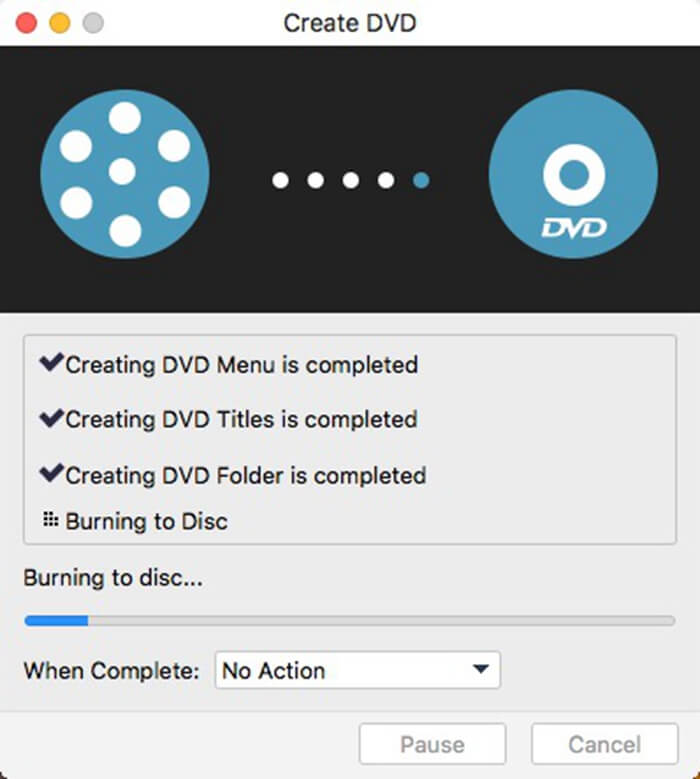
كما ترى أعلاه ، أنصحك بشدة بنسخ iMovie على DVD باستخدام VideoSolo DVD Creator لأن VideoSolo DVD Creator بخطوات سهلة للغاية.




