حرق مقاطع فيديو MKV على قرص Blu-ray - دليل 4 خطوات
"كيف يمكنني تحويل مقاطع فيديو MKV ونسخها إلى قرص Blu-ray على جهاز الكمبيوتر الخاص بي؟" ربما تواجه مثل هذه المشكلة.إنه سؤال شائع جدًا بين عشاق الأفلام في جميع أنحاء العالم الذين يفضلون إنشاء قرص Blu-ray بأنفسهم.في واقع الأمر ، لن يكون من الصعب نسخ مقاطع الفيديو على قرص Blu-ray.ومع ذلك ، تحتاج إلى الحصول على أداة خارجية جاهزة لمساعدتك على نسخ قرص Blu-ray.من بين مواقد Blu-ray العديدة ، أود هنا أن أقدم لكم موقدًا بسيطًا ولكنه قوي.اقرأ المقال التالي لمعرفة إجابتك.
لماذا حرق مقاطع فيديو MKV على قرص Blu-ray
من الجدير بالذكر أن ملف MKV ليس تنسيقًا لضغط الصوت أو الفيديو ولكنه تنسيق حاوية وسائط متعددة.هذا يعني أن MKV يمكنه دمج الصوت والفيديو والترجمات في ملف واحد حتى لو كانوا يستخدمون نوعًا مختلفًا من الترميز.بالإضافة إلى ذلك ، من أجل دعم أي تنسيق صوت وفيديو تقريبًا ، فإن تنسيق MKV شديد التكيف وسهل الاستخدام.ومع ذلك ، لا تدعم جميع مشغلات الوسائط مثل هذا التنسيق لأنه ليس معيارًا صناعيًا.لذلك ، من الجيد أحيانًا نسخ ملفات MKV إلى Blu-ray.
بالإضافة إلى ذلك ، يمكن أن يؤدي حرق مقاطع فيديو MKV على قرص Blu-ray أيضًا إلى تحسين تجربة المشاهدة إذا كنت ترغب في تشغيل مقاطع الفيديو المفضلة لديك على جهاز الكمبيوتر أو التلفزيون عالي الدقة في المنزل والاستمتاع بوقت فراغك بشكل مريح.
كيفية حرق مقاطع فيديو MKV على قرص Blu-ray
أداة نسخ Blu-ray قوية ضرورية جدًا لنسخ مقاطع فيديو MKV على قرص Blu-ray.هنا ، أوصيك بشدة بالناسخ الممتاز ، وهو VideoSolo DVD Creator.VideoSolo DVD Creator قادر على نسخ أي فيديو على قرص Blu-ray بسهولة وبسرعة.يمكنك تحويل جميع أنواع تنسيقات الفيديو تقريبًا بما في ذلك MKV و MP4 و AVI وما إلى ذلك إلى قرص/مجلد Blu-ray.باستخدام هذا البرنامج ، يمكن نسخ الأفلام أو مقاطع الفيديو محلية الصنع التي يتم تنزيلها من مواقع الإنترنت مثل YouTube و Vimeo و Facebook وما إلى ذلك في قرص Blu-ray.أيضًا ، يمكنك إنشاء مقاطع فيديو خاصة ومحترفة وفقًا لاحتياجاتك الفعلية.
هنا دليل يوضح لك كيفية نسخ MKV على قرص Blu-ray مع 4 خطوات ، بسيطة وفعالة.
# الخطوة الأولى.قم بتشغيل VideoSolo DVD Creator على Windows
قم بتنزيل وتثبيت VideoSolo DVD Creator على جهاز الكمبيوتر الذي يعمل بنظام التشغيل Window وابدأ تشغيل البرنامج.قبل إنشاء قرص Blu-ray ، تأكد من أنه يمكنك رؤية الواجهة على النحو التالي.ثم اختر "Blu-ray Disc" لبدء الإنشاء.بعد ذلك ، قم بتوصيل الكمبيوتر بمحرك أقراص Blu-ray وإدخال قرص فارغ.
ملاحظة: لا يتوفر مستخدمو Mac للاستمتاع بهذه الوظيفة.

# الخطوة الثانية.أضف مقاطع فيديو إلى البرنامج
انقر فوق "إضافة Files "لاستيراد ملفات MKV إلى البرنامج.إذا كان لديك مجلد من مقاطع الفيديو ، فيمكنك فقط إضافة المجلد بأكمله للنسخ على القرص.

# الخطوة الثالثة.تحرير مقاطع الفيديو قبل النسخ (1)لإنشاء قرص Blu-ray فريد خاص بك ، يمكنك النقر فوق الزر "تحرير الفيديو" للتدوير والقص والقص إضافة تأثير وضبط مقاطع الفيديو من النوافذ المنبثقة.
 (2)انقر فوق "تحرير الصوت" لإضافة مسارات صوتية أخرى إلى الفيديو عن طريق اختيار زر "إضافة صوت" في شريط "أدوات الفيديو".
(2)انقر فوق "تحرير الصوت" لإضافة مسارات صوتية أخرى إلى الفيديو عن طريق اختيار زر "إضافة صوت" في شريط "أدوات الفيديو".
 (3)يمكنك "دمج الفصل" و "إلغاء الدمج" و "تقسيم الفصل" و "إلغاء انقسام "من" أدوات الفصل "أو اضبط" إعدادات الصورة المصغرة ".من نافذة "إعدادات الصورة المصغرة" ، يمكنك "اعتراض شاشة الفيديو الحالية كصورة مصغرة" أو "تحميل صورة محلية كصورة مصغرة".
(3)يمكنك "دمج الفصل" و "إلغاء الدمج" و "تقسيم الفصل" و "إلغاء انقسام "من" أدوات الفصل "أو اضبط" إعدادات الصورة المصغرة ".من نافذة "إعدادات الصورة المصغرة" ، يمكنك "اعتراض شاشة الفيديو الحالية كصورة مصغرة" أو "تحميل صورة محلية كصورة مصغرة".

الإصدارات السابقة اختيارية بالنسبة لك.يمكنك اختيار واحد وفقًا لمتطلباتك لإنشاء فيديو Blu-ray الخاص بك.
# الخطوة الرابعة.ابدأ نسخ مقاطع الفيديو إلى Blu-ray
بعد كل الإعدادات ، انقر فوق "نسخ" "لمواصلة اختيار" Burn Engine "أو اختر النسخ على ISO هنا.أخيرًا ، تحتاج إلى النقر فوق "ابدأ" لبدء عملية نسخ قرص Blu-ray.
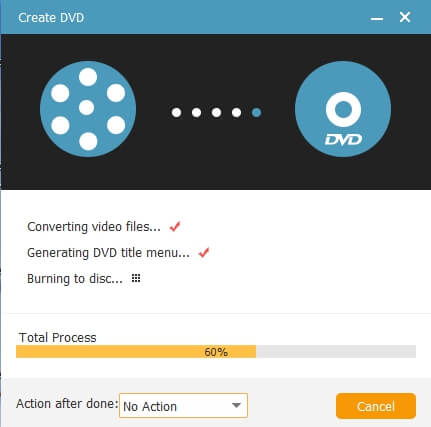
الخلاصة:
الآن ، أنت على دراية بالأداة التي يمكن أن تساعدك على نسخ MKV على قرص Blu-ray ويمكنك اختيار الملفات ونسخها وفقًا لمتطلباتك.بمساعدة VideoSolo DVD Creator ، يمكنك نسخ ليس فقط MKV ولكن أيضًا أي تنسيقات أخرى إلى Blu-ray وكذلك DVD.لذلك ، يمكنك الاستمتاع بفيلمك المفضل بدقة عالية باستخدام مشغل Blu-ray قياسي أو مجرد مشاركته مع أصدقائك.فقط قم بتنزيله وجربه بنفسك!




