[Best MKV to DVD Converter] كيفية نسخ فيديو MKV على DVD
"أريد مشاهدة أفلام MKV مع أصدقائي على شاشة التلفزيون ، كيف يمكنني فعل ذلك؟"
+* "لماذا لا يمكن تشغيل مقاطع فيديو MKV التي تم تنزيلها من الإنترنت على جهاز الكمبيوتر؟"* +* "لا يوجد صوت في مقاطع فيديو MKV عندما أشاهدها على الكمبيوتر ، فما الخطأ؟"*
هل واجهت أنت أو أصدقاؤك المشاكل المذكورة أعلاه من قبل؟ يعد ملف MKV تنسيقًا قويًا لحاوية الفيديو يدعم العديد من مسارات الصوت والترجمة في نفس الملف ، لكن MKV ليس معيارًا صناعيًا ، لذلك لا تدعمه جميع مشغلات الوسائط.أفضل حل للمشاكل المذكورة أعلاه هو نسخ مقاطع فيديو MKV على DVD.بعد نسخ MKV إلى DVD ، لديك المزيد من الخيارات عند تشغيل مقاطع فيديو MKV على أجهزة مختلفة.ما تحتاجه هو محول MKV إلى DVD احترافي ، VideoSolo DVD Creator يمكنه تحويل جميع تنسيقات الفيديو الشائعة تقريبًا إلى DVD.
كيفية حرق MKV على DVD دون اتصال
# الخطوة الأولى.قم بتنزيل وتسجيل VideoSolo DVD Creator
قبل التحويل ، تحتاج إلى تنزيل VideoSolo DVD Creator أولاً.انقر فوق زر التنزيل أدناه للتنزيل.
تثبيت وفتح VideoSolo DVD Creator.يمكنك استخدام إصدار تجريبي مجاني ، ولكن هذا يعني أن لديك 3 فرص فقط لإنشاء قرص DVD في غضون 30 يومًا وهناك علامات مائية مضافة إلى مقاطع الفيديو الخاصة بك.لذلك ، للحصول على تجربة أفضل ، أوصيك بشدة بشراء وتسجيل VideoSolo DVD Creator قبل التشغيل.
# كيفية التسجيل؟ بسيط!
فقط "قم بتشغيل البرنامج> انقر فوق رمز" تسجيل "في الزاوية اليمنى السفلية> أدخل عنوان بريدك الإلكتروني ورمز التسجيل في النافذة المنبثقة" للتسجيل.

# الخطوة الثانية.استيراد مقاطع فيديو MKV إلى البرنامج
انقر فوق أحد أيقونات "إضافة ملف(ملفات)وسائط" في الواجهة الوسطى والزاوية العلوية اليسرى لاستيراد مقاطع فيديو MKV إلى البرنامج.

# الخطوة الثالثة.تعديل مقاطع فيديو MKV(اختياري)
قد ترغب في إضافة بعض المؤثرات الخاصة إلى مقاطع الفيديو ، ابحث عن أيقونة "Magic Stick" وانقر عليها على الجانب الأيمن من كل فيديو ، يمكنك حينئذٍ رؤية نافذة منبثقة.يمكنك تحرير مقاطع فيديو MKV بالتناوب والقص والتشذيب وضبط السطوع وإضافة الفلتر والعلامة المائية كما تريد.إذا لم تكن راضيًا عن التأثير ، يمكنك النقر فوق رمز "استعادة" في الأسفل.عند الانتهاء من التحرير ، تذكر النقر فوق رمز "تطبيق".
 ما هو أكثر من ذلك ، يمكنك تغيير المعلمات الأساسية لقرص DVD مثل نوع القرص ونسبة العرض إلى الارتفاع وجودة الفيديو عن طريق تحديد المعلمات في الجزء السفلي من الواجهة الرئيسية والنقر فوق خيار "ترجمات" بجوار رمز "Magic Stick" للإضافة وأدخل العنوان الفرعي.ثم انقر فوق رمز "التالي" في الزاوية اليمنى السفلية.
ما هو أكثر من ذلك ، يمكنك تغيير المعلمات الأساسية لقرص DVD مثل نوع القرص ونسبة العرض إلى الارتفاع وجودة الفيديو عن طريق تحديد المعلمات في الجزء السفلي من الواجهة الرئيسية والنقر فوق خيار "ترجمات" بجوار رمز "Magic Stick" للإضافة وأدخل العنوان الفرعي.ثم انقر فوق رمز "التالي" في الزاوية اليمنى السفلية.

# الخطوة 4.تخصيص قائمة DVD لمقاطع فيديو MKV(اختياري)
أنت حر في إضافة وتحرير قائمة DVD أيضًا.حدد القائمة المفضلة لديك من قوالب القائمة ، وموضوع القائمة هو حيوان ، مشهد ، مهرجان ، نبات ، إلخ.بالإضافة إلى ذلك ، يمكن تغيير موضوع العنوان وموسيقى الخلفية والفتح.إذا كنت لا تريد إضافة قائمة DVD ، فما عليك سوى النقر فوق "No Menu" في الركن الأيمن السفلي.بعد تسوية كل شيء ، انقر فوق رمز "التالي" في الزاوية اليمنى السفلى.
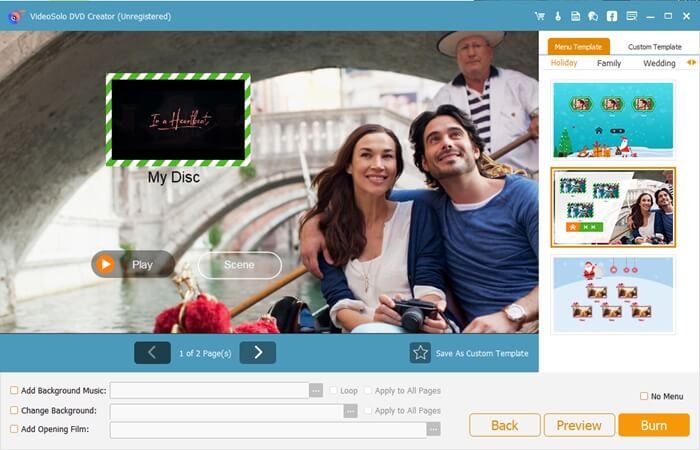
# الخطوة الخامسة.ابدأ في نسخ مقاطع فيديو MKV إلى DVD
حدد تنسيق الإخراج ونوع DVD ومجلد الوجهة كما تريد.ثم أدخل قرص DVD فارغًا في DVD-ROM وابدأ في نسخ MKV على DVD.

ثم انقر فوق رمز "ابدأ" في الزاوية اليمنى السفلية لنسخ مقاطع فيديو MKV على DVD.عند اكتمال كل شيء ، انقر فوق رمز "موافق" في النافذة المنبثقة.

يمكنك الآن نسخ مقاطع فيديو MKV على قرص فيلم DVD باستخدام VideoSolo DVD Creator.أعتقد أن VideoSolo DVD Creator سوف يفاجئك لأنه يمكن أن يساعدك على نسخ ملفات الفيديو الرقمية المختلفة إلى قرص DVD بخطوات سهلة.




