أفضل حل لكيفية إضافة MKV إلى مكتبة iTunes
إن استيراد مقاطع فيديو MKV إلى مكتبة iTunes يشبه تمامًا إلقاء الأشياء في هاوية لا نهاية لها.لن يقوم iTunes بتنبيه أي رسالة خطأ ، فهو لا يعرض أيًا من مقاطع فيديو MKV.لماذا يحدث هذا؟ يقال إن iTunes صعب الإرضاء بشأن تنسيقات الملفات ، وبالتأكيد لا يدعم MKV من قبل iTunes.من أجل حل مشكلة التنسيق ، نشارك أفضل حل لتحويل وإضافة MKV إلى iTunes معًا.
قم بتحويل MKV إلى iTunes باستخدام VideoSolo Video Converter Ultimate
من أجل حل المشكلة المزعجة غير المتوافقة والاستمتاع بفيلم MKV في iTunes ، يتعين علينا تحويل MKV إلى تنسيق متوافق مع iTunes.إذن هنا تأتي المشكلة: ما هي التنسيقات التي يدعمها iTunes وما هو الحل الموثوق لتحويل MKV إلى iTunes؟ الآن ، سأعرض عليك التعليمات التفصيلية لإصلاح هذه المشكلات.
M4V و MOV و MP4 مدرجة في قائمة الفيديو المدعوم من iTunes.عند تحويل MKV إلى iTunes ، نقترح اختيار M4V(MPEG4 + AAC)كتنسيق الإخراج ، والذي يُعرف أيضًا باسم ملف فيديو iTunes.
ارجع إلى مشكلة كيفية تحويل MKV إلى iTunes.VideoSolo Video Converter Ultimate هو محول فيديو قوي نود أن نوصي به.يتمتع بسرعة تحويل أسرع 6 مرات من المحولات الأخرى ويدعم التحويل من وإلى أكثر من 300 تنسيقات فيديو/صوت.يمكنك اختيار ملف تعريف "M4V MPEG-4 Video(*.m4v)" مباشرة عند تحويل MKV إلى فيديو iTunes قابل للتشغيل.لا توجد قيود على حجم التحويل ويمكنك تحويل عدة ملفات MKV دفعة واحدة.بالنسبة إلى المستخدمين المهتمين بالمظهر ، فإن المظهر العصري للبرنامج سوف يجذب انتباههم بالتأكيد
لا تستطيع الانتظار للحصول على مزيد من المعلومات؟ فيما يلي خطوات تحويل MKV إلى iTunes باستخدام VideoSolo Video Converter Ultimate.
# الخطوة الأولى.قم بتثبيت VideoSolo على جهاز Mac أو Windows
الرجاء النقر فوق زر التنزيل للحصول على الإصدار التجريبي المجاني ، يمكنك اختيار إصدار Mac أو Windows حسب حاجتك.ثم اتبع التعليمات لتثبيته.
سيركز هذا الدليل على تحويل MKV إلى iTunes على نظام Mac ، ولكن إذا أراد شخص ما تحويل MKV إلى iTunes على Windows ثم نقل الفيديو إلى أجهزة Apple ، فإن العمليات هي نفسها تقريبًا.يحتوي iTunes أيضًا على إصدار Windows.
# الخطوة الثانية.أضف MKV إلى MKV-to-iTunes Converter
انقر فوق الزر "إضافة ملف" لاستيراد فيديو MKV الذي تريده تحويل إلى iTunes.يمكنك إضافة عدة ملفات MKV لأنها تدعم تحويل الدُفعات.
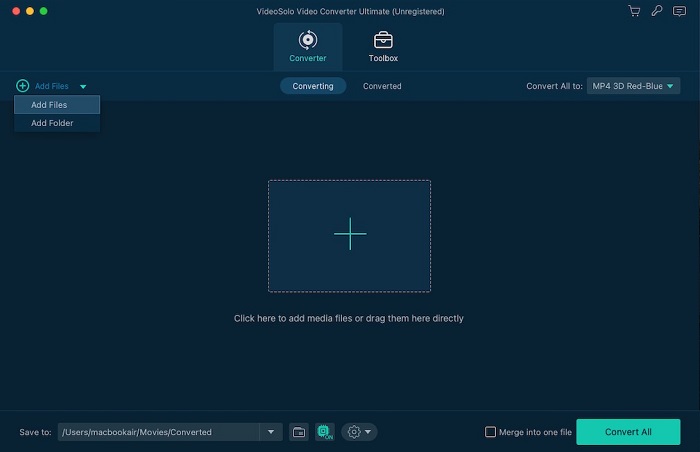
# الخطوة الثالثة.اختر تنسيق الإخراج المألوف لـ iTunes
انقر فوق "الملف الشخصي" وتصفح قائمة تنسيق الإخراج.يمكنك تحديد تنسيق إخراج الفيديو مثل تنسيق MP4 و MOV و M4V لتحويل MKV إلى iTunes.الخيار الأسرع والأكثر أمانًا هو تحديد موقع "فيديو عام" ثم اختيار "M4V MPEG-4 Video(*.m4v)".
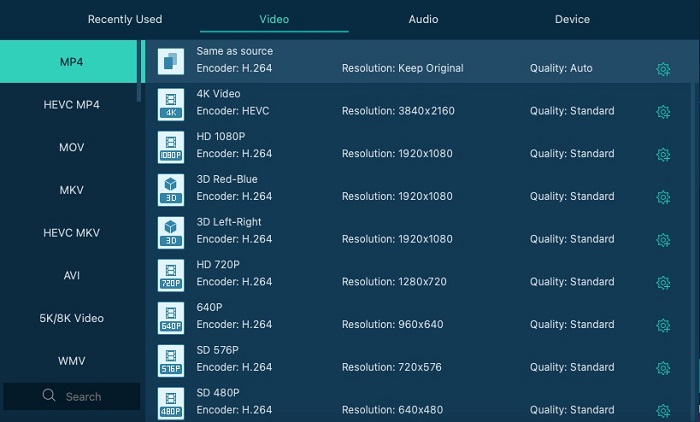
# الخطوة الرابعة.تحويل فيديو MKV إلى iTunes Video File
انقر فوق الزر "تحويل" لبدء التحويل MKV إلى iTunes.سيتم فتح واجهة أخرى لإظهار عملية تحويل الفيديو الخاص بك.

أضف MKV إلى مكتبة iTunes والعب على أجهزة Apple
بعد تحويل فيديو MKV إلى تنسيق متوافق مع iTunes ، يمكنك الآن تشغيل iTunes لتشغيل الفيديو الخاص بك.في حالة عدم معرفة شخص ما بكيفية إضافة الفيديو المحول إلى مكتبة iTunes وتشغيل الفيديو على أجهزة Apple الأخرى ، فسنشاركك أيضًا التعليمات لتستمتع بالفيديو الخاص بك في النهاية.
الخطوة 1. ابدأ تشغيل iTunes.
الخطوة 2. انقر فوق الزر "ملف" واختر "إضافة ملف إلى المكتبة" لإضافة الفيديو المحول.
الخطوة 3. بعد إضافة الفيديو الخاص بك ، اضغط على زر "مقاطع الفيديو الرئيسية" ويمكنك مشاهدة الفيديو الذي أضفته.إذا كنت ترغب في تشغيله على iTunes ، فما عليك سوى النقر نقرًا مزدوجًا فوق الفيديو.
الخطوة 4. إذا كنت تريد تشغيل الفيديو على جهاز Apple آخر عبر iTunes ، فيجب عليك توصيل جهازك بجهاز الكمبيوتر الخاص بك وقم بتسجيل الدخول إلى iTunes باستخدام معرف Apple الخاص بك.بعد ذلك ، قم بتشغيل "مشاركة الصفحة الرئيسية".
الخطوة الخامسة. أرسل الفيديو في "مقاطع الفيديو المنزلية" إلى جهاز Apple الذي قمت بتوصيله.

هنا ، يمكنك استخدام VideoSolo Video Converter Ultimate لتحويل وإضافة ملفات فيديو MKV إلى iTunes الخاص بك بشكل فعال.بالمقارنة مع الأدوات الأخرى ، يوصى بشدة باستخدام VideoSolo Video Converter Ultimate.البرنامج هو أداة قوية وقفة واحدة بالنسبة لك لإتقان تحويل فيديو MKV الخاص بك.علاوة على ذلك ، فهي سهلة الاستخدام لأنها سهلة التشغيل.




