سريع وسهل | كيفية تدوير مقطع فيديو على Windows 10
قد تجد أحيانًا أن مقاطع الفيديو التي تم التقاطها بهاتفك تظهر اتجاهًا خاطئًا على جهاز الكمبيوتر الخاص بك.أو ستشعر بالضيق عند تنزيل مقاطع الفيديو من YouTube ولكن فقط لتجدها بشكل جانبي أو مقلوب.في هذه الحالة ، تحتاج إلى أداة تدوير فيديو مفيدة لتدوير الفيديو في الاتجاه الصحيح.لكن من المستحيل تدوير مقطع فيديو مباشرةً في Windows Media Player.لمساعدتك ، سأقدم لك طريقتين سريعتين (تتضمن طرقًا مجانية) لتدوير مقاطع الفيديو.
1.VideoSolo Video Cutter-يساعدك على تدوير مقاطع الفيديو من 90 درجة إلى 270 درجة
من بين جميع دوارات الفيديو ، اخترت VideoSolo Video Cutter لوظائفه سهلة الاستخدام.يوفر أربعة أوضاع لتدوير مقاطع الفيديو: تدوير 90 في اتجاه عقارب الساعة ، وتدوير 90 عكس اتجاه عقارب الساعة ، والوجه الأفقي ، والوجه الرأسي.باستخدام نافذة في الوقت الفعلي ، يمكنك معاينة الفيديو أثناء التحرير.إلى جانب ذلك ، يدعم استيراد وتصدير مقاطع الفيديو التي تزيد عن 150 تنسيقًا للفيديو.بخلاف أدوات تحرير الفيديو الأخرى ، يعد VideoSolo خفيف الوزن لدرجة أنه لا يشغل مساحة كبيرة من جهاز الكمبيوتر الخاص بك.
# الخطوة الأولى.قم بتشغيل Video Rotator
قم بتنزيل وتثبيت دوار الفيديو من الزر أعلاه.بعد ذلك ، ادخل إلى واجهته الرئيسية.
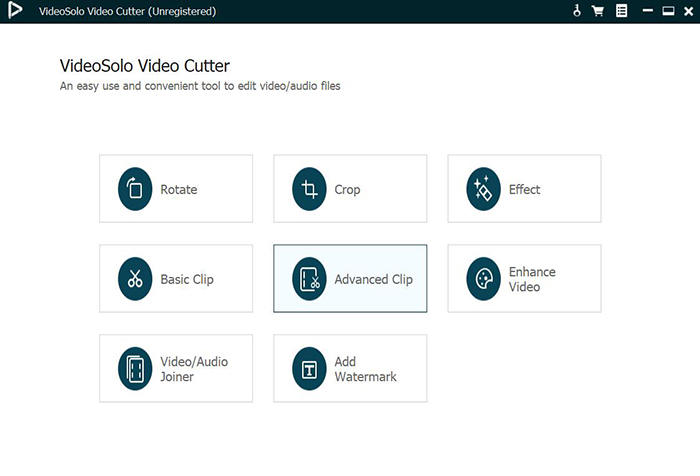
# الخطوة الثانية.إضافة ملف فيديو المصدر
انقر فوق الوظيفة الأولى "تدوير".ثم تحتاج إلى النقر فوق "إضافة ملف" لاستيراد الفيديو الذي تريد تدويره في الاتجاه الصحيح.يدعم VideoSolo مجموعة متنوعة من تنسيقات الفيديو التي تشمل MKV و MOV , MP4 وما إلى ذلك.
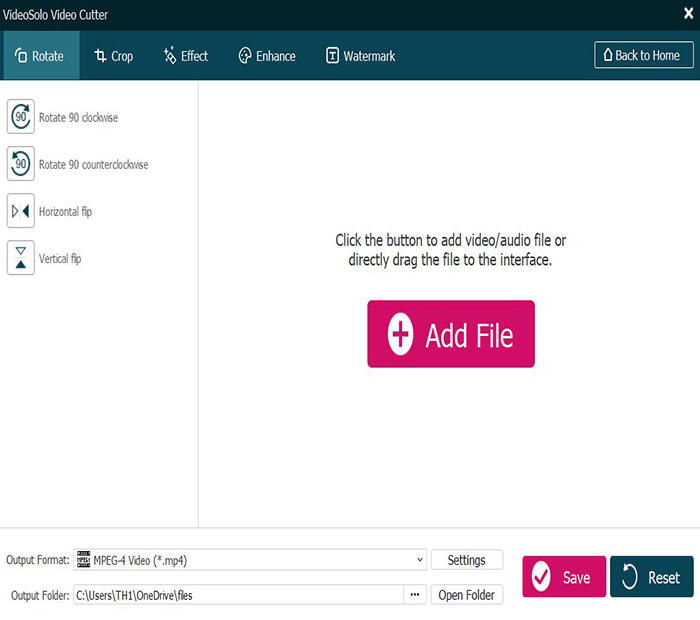
# الخطوة الثالثة.قم بتدوير الفيديو من 90 درجة إلى 270 درجة
بعد تحميل الفيديو في هذا الدوار ، يمكنك معاينته في نافذة الوقت الحقيقي.في الجانب الأيسر ، هناك أربعة أوضاع للاختيار: "تدوير 90 في اتجاه عقارب الساعة" أو "تدوير 90 عكس اتجاه عقارب الساعة" أو "قلب أفقي" أو "قلب رأسي".عند النقر فوق أحد الرموز ، يمكنك معاينة الفيديو الناتج على الجانب الأيمن.
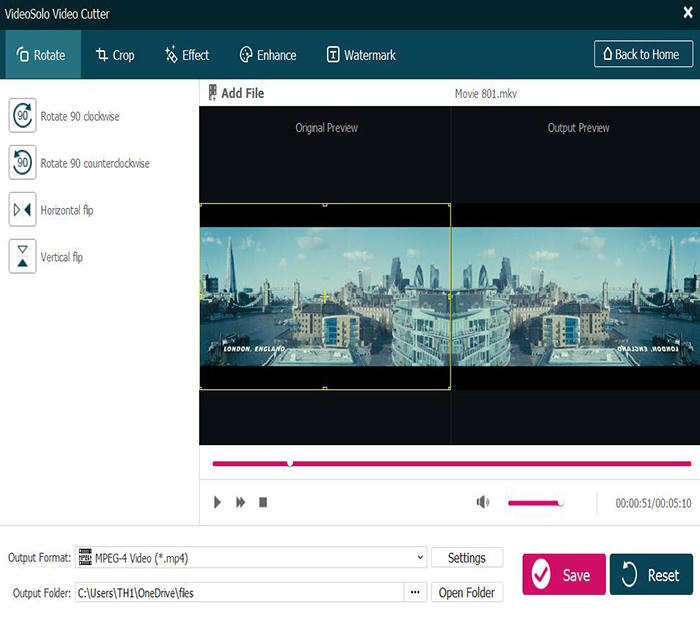
# الخطوة الرابعة.اختر تنسيق إخراج الفيديو
بعد التدوير ، يمكنك تحديد تنسيق الإخراج.انتقل إلى "تنسيق الإخراج" ويمكنك مشاهدة تنسيقات فيديو مختلفة وملف إخراج محدد مسبقًا للأجهزة الرقمية الشائعة.اختر واحدًا حسب حاجتك.
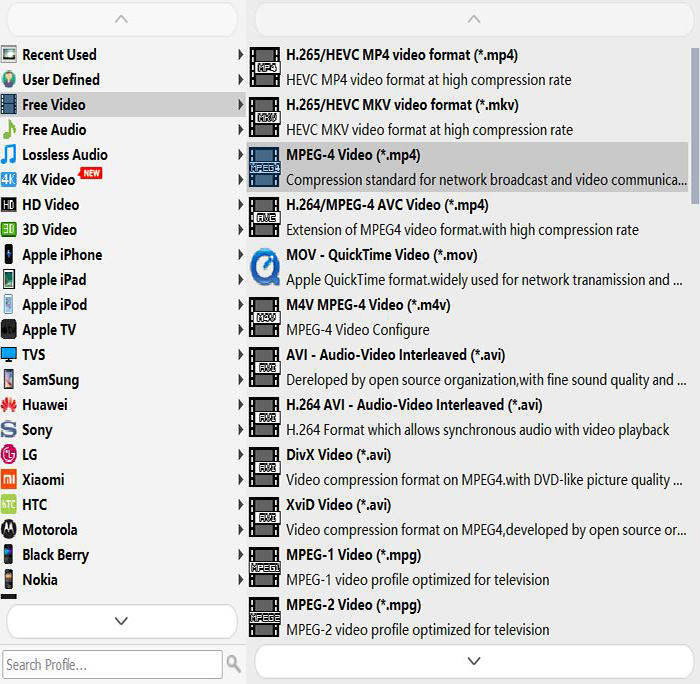
# الخطوة 5.ابدأ في إخراج الفيديو المستدير
انقر فوق "حفظ" لإخراج الفيديو الذي تم تدويره.فقط انتظر لبضع ثوان وبعد ذلك يمكنك الاستمتاع بالفيديو في الاتجاه الصحيح.
بصفته دوارًا للفيديو ، يُظهر VideoSolo Video Cutter تفوقه في التشغيل السهل.كما أنه يفيدك في اقتصاص الفيديو ، والمقطع ، والتعزيز ، ودمج الفيديو/الصوت ، والعلامة المائية والتحويل.
2.نصيحة إضافية-كيفية تدوير الفيديو في مشغل الميديا VLC
VLC Media Player ، مشغل وسائط متعدد المنصات مفتوح المصدر ، يمكنه أيضًا تدوير الفيديو.في ما يلي ، سأوضح لك كيفية تدوير الفيديو بواسطة VLC Media Player خطوة بخطوة.
الخطوة 1. قم بتحميل ملف فيديو المصدر على "الوسائط"> "فتح ملف".
الخطوة 2. بعد التحميل ، افتح قائمة "الأدوات" وحدد "المؤثرات والمرشحات".
الخطوة 3. تحتاج أولاً إلى الانتقال إلى علامة التبويب "تأثيرات الفيديو".ثم انقر فوق علامة التبويب "Geometry" وقم بتمكين خيار "Transform".
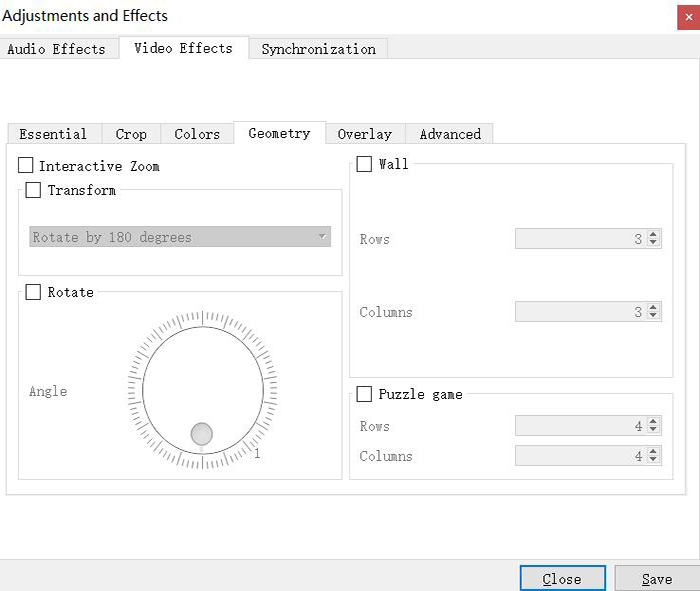
الخطوة 4. اختر اتجاه الدوران من القائمة المنسدلة وفقًا لحاجتك.يمكنك أيضًا تحديد خانة الاختيار "تدوير" لتدوير الفيديو.لتبسيط الأمر ، يمكنك فقط تحديد تحويل من القائمة المنسدلة.
الخطوة 5. انقر فوق "إغلاق" لإغلاق نافذة العملية.يمكنك مشاهدته على VLC Media Player بالاتجاه الصحيح الآن.لكن من الملاحظ أن هذا التغيير ليس تغييرًا دائمًا.تحتاج إلى حفظه بعد التغيير.إليك طريقة حفظ الفيديو الذي قمت بتغييره الآن.
أ. انقر فوق "أدوات"> "تفضيلات" لفتح نافذة التفضيلات.
ب. في أسفل اليسار ، قم بتمكين خيار "الكل".بعد ذلك ، تحتاج إلى تمرير الماوس لأسفل للعثور على "إخراج البث"> "البث المباشر"> "تحويل الشفرة".على الجانب الأيمن ، حدد "مرشح تحويل الفيديو".ثم ، انقر على "حفظ" في أسفل اليسار.
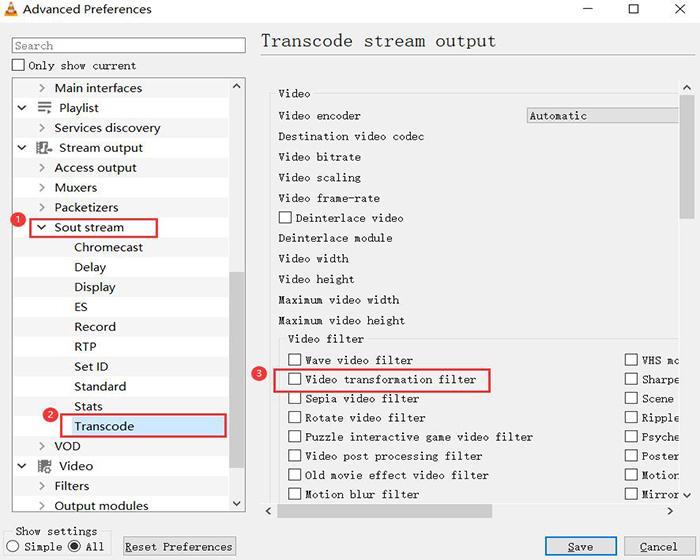
الخطوة 6. بعد ذلك ، انقر فوق "وسائط"> "تحويل/حفظ" في القائمة.في النافذة المنبثقة ، انقر فوق "إضافة" لإضافة الملف الذي قمت بتدويره الآن.بعد ذلك ، حدد "تحويل" في القائمة المنسدلة "تحويل/حفظ" في أسفل اليمين.يمكنك الآن حفظ هذا الفيديو الذي تم تدويره على جهاز الكمبيوتر الخاص بك.
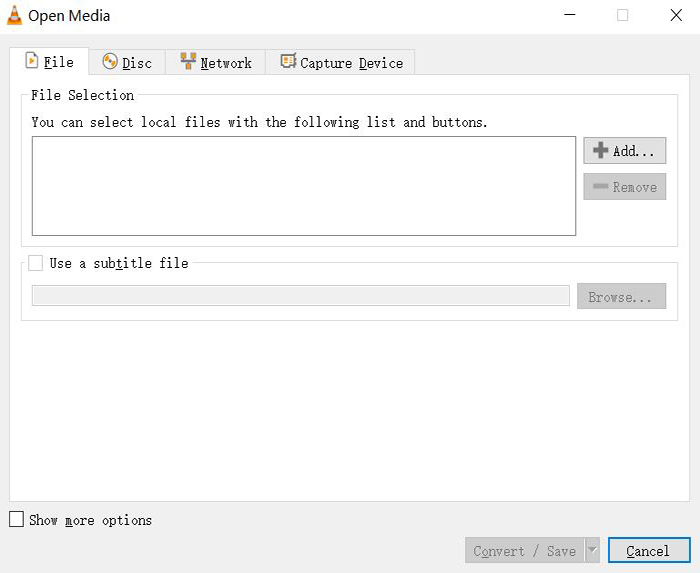
من خلال VideoSolo Video Cutter أو VLC Media Player ، يمكنك تدوير الفيديو لتصحيح الاتجاه.يمكنك اختيار واحد منهم.إذا كانت لديك مشكلة أخرى في تدوير الفيديو ، فلا تتردد في ترك تعليقاتك أدناه.




