الدليل الكامل حول كيفية دفق الفيديو إلى Xbox One من Windows 10
لقد اشتريت مؤخرًا جهاز Xbox One وأنا أحبه كثيرًا!الألعاب رائعة وخدمة Xbox Live رائعة.لكن هذا ليس المكان الذي ينتهي فيه الأمر ، خارج ممارسة الألعاب ، هناك العديد من الأشياء الأخرى التي يمكنك القيام بها.على سبيل المثال ، يمكنك استخدام وحدة التحكم الخاصة بك لدفق مقاطع الفيديو والموسيقى والصور من الكمبيوتر إلى التلفزيون.ولكن كيف نفعل ذلك؟ هناك عدة طرق مختلفة يمكنك اتباعها في بث الفيديو إلى Xbox One.
يتيح لك Xbox One دفق محتوى الفيديو بمساعدة أجهزة كمبيوتر Windows Media Center 10 و Windows 7 و Windows 8.1.عملية البث بسيطة إلى حد ما ، طالما أن كلا الجهازين موجودان على نفس الشبكة ، إما عبر اتصال سلكي أو لاسلكي وتأكد من تشغيل Xbox One.
في نظام التشغيل Windows 10
# 1.Cast to Device
هذه هي أسهل طريقة لدفق ملفات الفيديو من جهاز الكمبيوتر الذي يعمل بنظام Windows إلى جهاز Xbox One.للقيام بذلك ، أولاً ، تأكد من أن جهاز Xbox One الخاص بك مدرج كجهاز على جهاز الكمبيوتر الخاص بك.تحتوي أجهزة الكمبيوتر التي تعمل بنظام Windows على ميزة تسمى Cast to Device والتي تتيح للكمبيوتر تشغيل مقطع فيديو مباشرة إلى جهاز آخر.في حالتنا ، تحتاج إلى النقر بزر الماوس الأيمن فوق الملف المطلوب في File Explorer أو Windows Explorer واستخدام قائمة "Cast to Device" لتحديد جهاز Xbox One الخاص بك.يمكنك الآن التحقق لمعرفة ما إذا كان يتم تشغيل الفيديو على جهاز Xbox One الخاص بك ، إذا لم يعمل ، يمكنك اختيار استخدام الطرق البديلة أدناه.

# 2.فتح باستخدام تطبيق الأفلام والتلفزيون
يتضمن Windows 10 بعض التطبيقات المضمنة الرائعة لـ عند تشغيل الفيديو ، يمكن استخدام تطبيقات الجهات الخارجية هذه لدفق المحتوى إلى جهاز Xbox One الخاص بك بسهولة.
لذلك أولاً ، حدد موقع الفيديو الذي تريد مشاهدته على Xbox One.ثم قم بتمييز الملف وانقر بزر الماوس الأيمن ، في قائمة السياق ، اختر خيار "فتح باستخدام" وحدد تطبيق "الأفلام والتلفزيون".

بعد ذلك ، سيتم فتح الفيديو في التطبيق ويبدأ التشغيل تلقائيًا.أوقفه مؤقتًا وانقر على الزر "..." في الزاوية اليمنى السفلية من المشغل.

أخيرًا ، حدد "Cast to Device" وانتظر تحميل قائمة الأجهزة.سيتم إدراج جهاز Xbox One ، حدده للدفق إلى Xbox الخاص بك.بعد ذلك ، يمكنك التحقق لمعرفة ما إذا كان الفيديو قابلاً للتشغيل على جهاز Xbox One الخاص بك.
# 3.قم بإعداد مكتبة مشتركة
إذا لم تتمكن الطرق المذكورة أعلاه من بث الفيديو إلى Xbox One بنجاح ، إليك حل آخر قادر على إنجاز هذه المهمة.كل ما تحتاجه هو اتباع الخطوات ببضع نقرات.
أولاً وقبل كل شيء ، قم بالوصول إلى لوحة التحكم وانتقل إلى "الشبكة والإنترنت> مجموعة المشاركة المنزلية> اختيار مجموعة المشاركة المنزلية وخيارات المشاركة".

في النافذة التالية ، انقر فوق الزر "إنشاء مجموعة مشاركة منزلية".
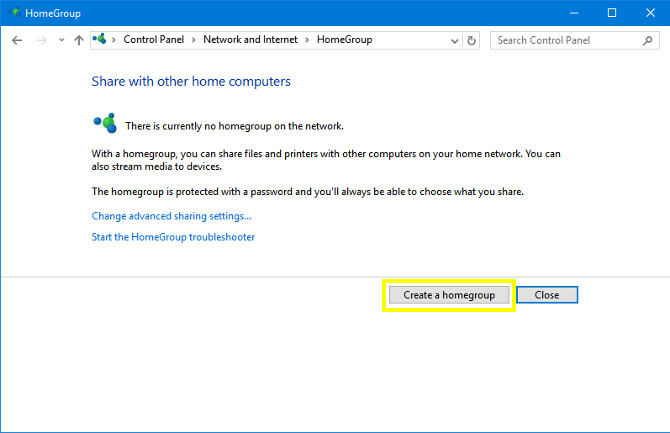
ثم سيُطلب منك اختيار الملفات والأجهزة التي تريد مشاركتها وتعيينها مستويات الإذن.في حالتنا ، ما عليك سوى تعيين إذن "مشترك" للفيديو.يمكنك أيضًا مشاركة الصور والموسيقى والمستندات والطابعات والأجهزة حسب الحاجة.إذا كانت الملفات المشتركة التي لا تريد أن يراها أي مستخدم ، فقط تذكر إعداد كلمة المرور لحماية مجموعة المشاركة المنزلية الخاصة بك.بمجرد الانتهاء ، انقر فوق "إنهاء" لإنهاء العملية.
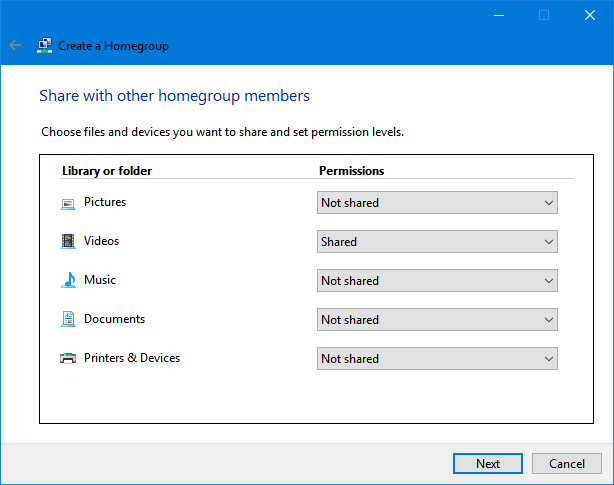
حان الوقت الآن لإضافة مقاطع الفيديو الخاصة بك إلى مجموعة المشاركة المنزلية.افتح "مستكشف الملفات" وانتقل إلى "هذا الكمبيوتر> مقاطع الفيديو".بعد ذلك ، في جهاز Xbox One ، افتح تطبيق Media Player من قائمة "الألعاب والتطبيقات".يجب أن ترى مجلدًا يحمل اسم جهاز الكمبيوتر الخاص بك.افتحه وابحث عن ملفات الفيديو الخاصة بك.ثم يمكنك محاولة تشغيله على جهاز Xbox One.

في نظامي التشغيل Windows 7 و 8
انتقل إلى "لوحة التحكم> الأجهزة والصوت> الأجهزة والطابعات".ثم انقر فوق "إضافة جهاز" للعثور على وحدة التحكم الخاصة بك وانقر فوق "إضافة هذا الجهاز".

ابحث عن الفيديو على جهاز الكمبيوتر المحلي ، ما عليك سوى النقر بزر الماوس الأيمن فوق الملف وتحديد خيار "تشغيل على" ، ثم اختر Xbox One.

افتح تطبيق فيديو Xbox وابدأ في تشغيل الفيديو الذي تريد بثه.
لفتح قائمة Windows Charms ، يمكنك استخدام لوحة المفاتيح أو الماوس أو اللمس.لوحة المفاتيح: اضغط على مفتاح Windows + C.الماوس: انتقل إلى الزاوية اليمنى السفلية أو العلوية للشاشة ، ثم حرك المؤشر لأعلى أو لأسفل للوصول إلى التعويذات.اللمس: مرر من الحافة اليمنى للشاشة باتجاه المركز.
عندما تنبثق قائمة Charms ، حدد "Devices> Play".ثم سترى Xbox One الخاص بك مدرجًا.انقر فوقه وسيتم بث الفيديو الخاص بك إلى Xbox One.
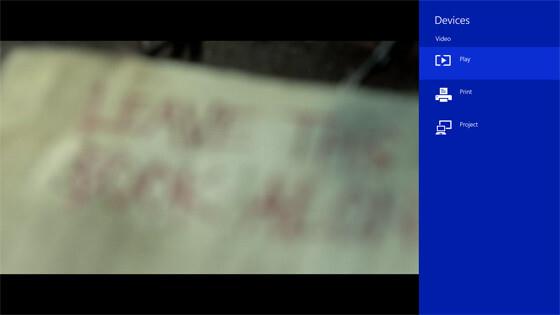
أصبح جهاز الكمبيوتر وجهاز Xbox One مرتبطين الآن ، ما عليك سوى تجربة الحلول المذكورة أعلاه لدفق مقاطع الفيديو أو الملفات الأخرى مباشرة إلى وحدة التحكم الخاصة بك.
# أنواع الملفات المدعومة من Xbox One:
يدعم تطبيق Xbox One Media Player عددًا من أنواع الملفات وبرامج الترميز لتشغيل الصوت والفيديو وعرض الصور.فيما يلي قائمة بما يدعمه التطبيق ، مباشرة من Microsoft:
تنسيقات الموسيقى والفيديو والحاوية: صوت 3GP ، فيديو 3GP ، 3GP2 ، AAC ، ADTS ،.asf ، AVI DivX ، DV AVI و AVI غير مضغوط و AVI Xvid و H.264 AVCHD و M-JPEG و.mkv و.mov و MP3 و MPEG-PS و MPEG-2 و MPEG-2 HD و MPEG-2 TS و H.264/MPEG-4 AVC، MPEG-4 SP، WAV، WMA، WMA Lossless، WMA Pro، WMA Voice، WMV، WMV HD
تنسيقات الصورة: GIF متحركة ، BMP ، JPEG ، GIF ، PNG ، TIFF
نصائح اضافية:
في الواقع ، من السهل جدًا بث تنسيقات الفيديو المدعومة من Xbox One من خلال الطرق المذكورة أعلاه.ومع ذلك ، ليست كل التنسيقات متوافقة مع خدمات البث الحالية لـ Xbox One.جربت تنسيق فيلم RMVB لكنني لم أحصل عليه لقراءته.ماذا علينا ان نفعل؟ هل عليك فقط انتظار قيام Microsoft بتمديد توافق تنسيق الوسائط مع التحديثات المستقبلية؟ لم تعد هناك حاجة لذلك.هناك حل سهل يمكن أن نوصي به-VideoSolo Video Converter Ultimate.إنه محول فيديو Xbox الذي يمكّنك من دفق تنسيقات Xbox غير المدعومة بنقرة واحدة والاستمتاع بجميع مقاطع الفيديو على Xbox بحرية.




