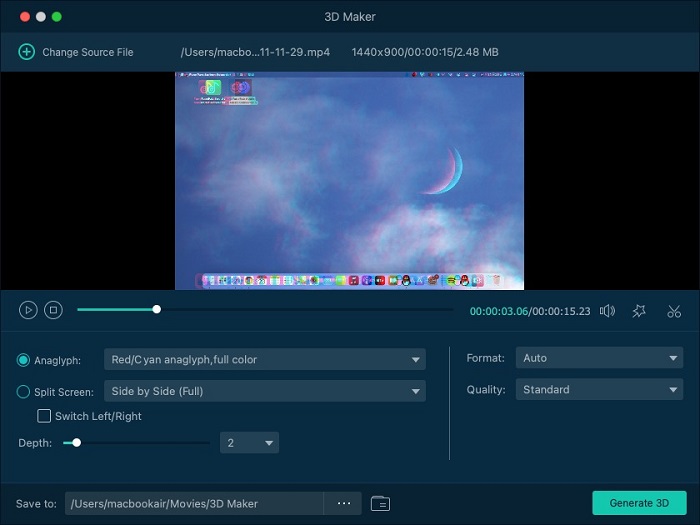كيفية تحسين جودة الفيديو باستخدام VideoSolo Video Enhancer
لا أحد يريد مشاهدة مقطع فيديو منخفض الدقة أو ضبابي أو داكن أو مليء بالضوضاء في الخلفية.إذا كنت تبحث عن مُحسِّن للفيديو لتحسين جودة مقاطع الفيديو ، فسيكون VideoSolo Video Enhancer خيارًا ذكيًا.إنه مُحسِّن مدمج مدمج مع VideoSolo Video Converter Ultimate.لذلك عندما تقوم بتشغيل VideoSolo Video Converter Ultimate على جهاز الكمبيوتر الخاص بك ، سترى خيار "Video Enhance" معروضًا في الواجهة الرئيسية.الآن دعنا نلقي نظرة متعمقة على كيفية تحسين مقاطع الفيديو من خلال ميزات تحرير الفيديو المتقدمة.
مؤخرًا ، تم تحديث إصدار Windows من VideoSolo Video Converter Ultimate والذي أزال ميزة "Video Enhancer" و "3D".لذلك إذا كنت ترغب في تحسين جودة الفيديو الخاص بك ، فالرجاء اختيار إصدار Mac
1.دقة الفيديو الراقي
هذا البرنامج لديه القدرة على السماح لك بالحصول على جودة فيديو رائعة عن طريق رفع مستوى الدقة المنخفضة إلى دقة أعلى.على سبيل المثال ، يمكنك تحويل أفلام 1080p إلى 4K بجودة صورة ممتازة.
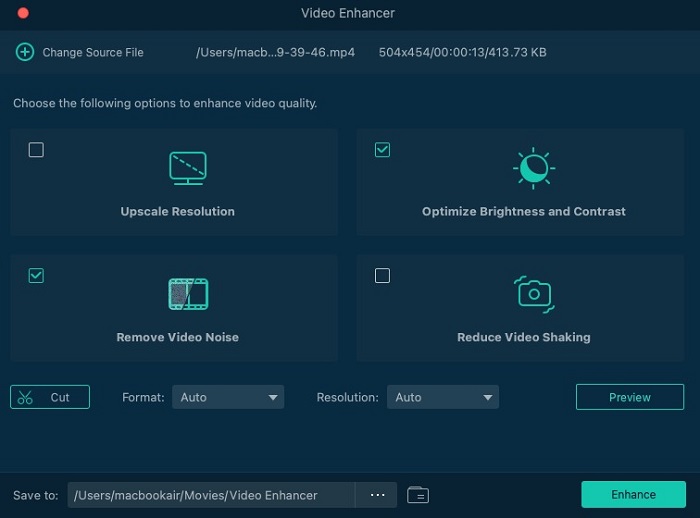
2.ضبط السطوع والتباين
لست مضطرًا إلى ضبط سطوع وتباين الفيديو يدويًا لأن هذه الوظيفة ستعمل تلقائيًا على تحسين السطوع والتباين إلى أفضل مستوى.بنقرة واحدة فقط ، ستحصل على فيديو محسن بشكل كبير.
3.إزالة ضوضاء الخلفية من الفيديو
قد تكون هناك مواقف ينتهي فيها الفيديو الذي سجلته بالكاميرا أو الهاتف المحمول بضوضاء خلفية مزعجة.لحسن الحظ ، قد يكون من السهل إزالة الضوضاء غير المرغوب فيها من مقاطع الفيديو الخاصة بك.ما عليك سوى النقر فوق خيار "إزالة ضوضاء الفيديو" ، ثم تختفي كل الضوضاء.
4.إصلاح مقاطع الفيديو المهتزة
إذا كنت لا تستخدم مثبتات الفيديو أثناء تصوير مقطع فيديو ، فمن المحتمل أن تفاجأ بشكل غير سار بالصور المهتزة والضبابية التي ينتهي بها الأمر.لا تقلق.يمكن لميزة "Video Deshaking" تقليل حركة الاهتزاز في مقاطع الفيديو وستحصل على مقاطع فيديو مثالية بدون صور مهتزة.
5.تدوير ، والوجه والمحاصيل الفيديو
إذا قمت بتسجيل الفيديو الخاص بك أو حفظه في اتجاه خاطئ ، فيمكنك الآن تدويره/قلبه إلى الموضع الصحيح باستخدام هذا البرنامج.من السهل تدوير الفيديو وقلبه وحفظه وتشغيله ومشاركته!
# تدوير:
يتيح لك تدوير الفيديو 90 في اتجاه عقارب الساعة و 90 عكس اتجاه عقارب الساعة.
# Flip:
يدعم الوجه الأفقي والوجه العمودي.
# اقتصاص:
يمكنك حذف المعلومات غير الضرورية ولفت انتباه المشاهد إلى أهمها العناصر عن طريق اقتصاص الفيديو الخاص بك.يمكنك استخدام هذه الوظيفة لإزالة الأشرطة السوداء من الجوانب.
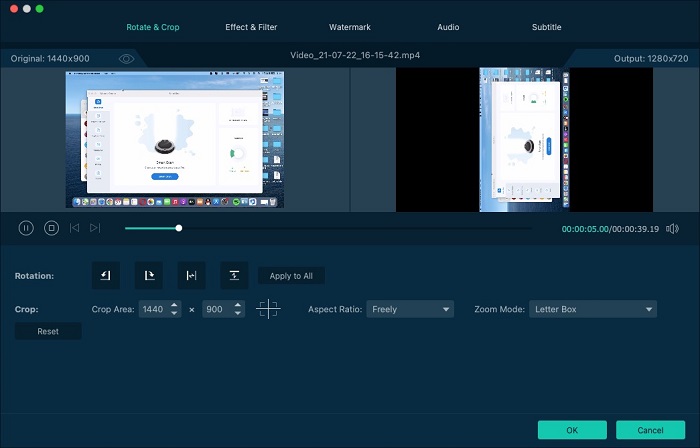
6.ضبط معلمات الفيديو والصوت
# ضبط مستوى الصوت:
يمكنك استخدام هذه الوظيفة لضبط الحجم الأصلي للفيديو إذا كان مرتفعًا جدًا أو منخفضًا جدًا.
# السطوع:
إذا تم التقاط الفيديو في حالة إضاءة سيئة ، يمكنك تحسين السطوع وجعل الفيديو أكثر وضوحًا.
# التباين:
من خلال ضبط على النقيض من ذلك ، يمكنك جعل مشاهدة الفيديو أكثر راحة على الشاشة.
# التشبع:
درجة التشبع تحدد درجة تشابه لون الصورة مع اللون الحقيقي.
# تدرج اللون:
يشير Hue إلى ميل لون الصورة.من خلال ضبط درجة اللون ، يمكنك ملاحظة التغيير من درجة اللون الهادئة إلى النغمة الدافئة.
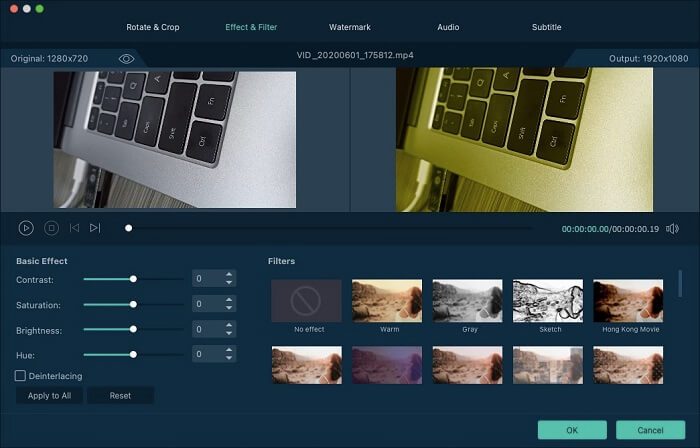
7.إضافة نص أو صورة العلامة المائية
تعد إضافة العلامة المائية طريقة سريعة وسهلة لحماية مقاطع الفيديو الخاصة بك من السرقة.يمكنك إضافة نص أو علامة مائية للصورة إلى مقاطع الفيديو الخاصة بك بحيث لا يمكن استخدامها من قبل أي شخص لديه حق الوصول إليها.

8.تحويل 2D إلى 3D
بمجرد تمكين الإعدادات ثلاثية الأبعاد ، يمكنك تحويل الفيديو ثنائي الأبعاد إلى فيديو ثلاثي الأبعاد بسهولة من خلال وضعين مختلفين: Anaglyph و Split Screen.