¿Es posible grabar DVD con VLC Media Player?
"¿Puedo grabar un DVD con el reproductor de medios VLC?"
VLC es un reproductor de medios muy poderoso y querido por cualquier entusiasta del video.Puede hacer más que reproducir archivos.Si es necesario, puede convertir archivos o copiar DVD con VLC.Por lo tanto, la mayoría de la gente podría incluso preguntarse si VLC Media Player puede grabar un disco DVD.En realidad, la grabación de DVD en VLC no es incompleta.
Para grabar DVD con VLC, primero debe recodificarse correctamente el archivo de película en el formato DVD, que es MPEG 2.MPEG 2 es un estándar de códec de audio y video que se usa para comprimir videos y DVD de transmisión digital, y tiene formato PAL o NTSC.PAL es el estándar en la mayoría de los países de Europa occidental, Australia y algunos países africanos, sudamericanos y asiáticos.NTSC es el estándar en los Estados Unidos, Canadá, Japón y algunos otros países.
VLC puede convertir y grabar MPEG 2 en DVD, pero no funciona para otros archivos de video sin este formato.Entonces, si desea grabar cualquier formato de archivo de video en DVD, le recomiendo que use una excelente grabadora de DVD alternativa a VLC.
Alternativa a VLC: grabe cualquier video en DVD sin habilidad
VideoSolo DVD Creator es una grabadora de DVD alternativa VLC perfecta para ayudarlo a convertir y grabar casi todos los formatos de video populares(incluidos MPEG 2, MPEG 4, AVI, MP4, VOB, FLV, MKV, MOV, RMVB, etc..)a un disco DVD/carpeta/archivo ISO completo fácilmente.
Aparte de eso, este poderoso programa multifuncional incluye muchas opciones esenciales para crear y procesar video: edición de video, plantillas de menú estilizadas, personalización de pistas de audio y mucho más.¡Con estas herramientas versátiles, podrá crear su propio video como un profesional!
La potente función de edición puede hacer que su archivo DVD o ISO sea personalizado e increíble.Este programa también le permite personalizar subtítulos y pistas de audio.Simplemente descargue gratis la versión de prueba desde el botón a continuación.
Pero eso no es todo, también puede usarlo como un grabador de Blu-ray, creador de imágenes de disco ISO, descargador de videos en línea y más. +
Cómo grabar DVD con VideoSolo DVD Creator
El siguiente tutorial le mostrará paso a paso cómo grabar archivos de video en un DVD con VideoSolo DVD Creator.También encontrará instrucciones para agregar subtítulos srt o pistas de audio a su DVD.
# Paso 1.Preparación para grabar
Asegúrese de que su computadora tenga una unidad de DVD.De lo contrario, deberá comprar una unidad de DVD USB externa.
Prepare un disco DVD grabable en negro y videos para grabar.
Descargue e instale VideoSolo DVD Creator en su Windows/Computadora Mac.
# Paso 2.Inicie VideoSolo DVD Creator
Inicie el programa y verá que la interfaz es muy simple y autoexplicativa.Hay un campo para agregar archivos multimedia y la barra de tamaño que indica el espacio en disco ocupado.

# Paso 3.Agregar video al programa
Ahora presione el botón "Agregar archivos" para agregar videos al programa.Este creador de DVD inteligente puede leer y escribir casi cualquier tipo de disco y es compatible con todos los formatos de video populares.La función de arrastrar y soltar también es compatible.

# Paso 4.Edite el video antes de grabarlo en DVD(opcional)
Más que una grabadora de DVD, este programa viene con algunas funciones básicas de edición(recortar, recortar, agregar marcas de agua, ajustar el brillo, la saturación, el contraste o la configuración de tono , etc.).Simplemente haz clic en el botón "Editar" para editar tu video.

# Paso 5.Agregue subtítulos y pistas de audio
Si desea agregar subtítulos o pistas de audio a su DVD, haga clic en el botón "Subtítulo ABC" o "Pista de audio".Desde la ventana emergente, puede seleccionar el archivo de subtítulos srt(almacenado en su computadora)o agregar una pista de audio para su video.Después de eso, puede modificar parámetros como el volumen, la latencia, el codificador, la tasa de bits, los canales, etc.Si todo está configurado de la manera que desea, haga clic en el botón "Aplicar".

# Paso 6.Cree un menú de DVD personalizado(opcional)
Es increíble para agregar un poco de ambiente a su creación con un hermoso menú personalizado.Simplemente vaya a la sección "Menú" y comience con el botón "Editar menú".En VideoSolo DVD Creator, encontrará una gran cantidad de estilos complementarios gratuitos, que incluyen animales, paisajes, festivales, plantas, etc.
Después de elegir el tema, se lo dirigirá a la ventana de edición del menú, donde puede seleccionar el marco del menú, el botón del menú y editar el texto del menú de la manera que desee, y agregar música de fondo, foto y película de apertura a su DVD si lo desea.
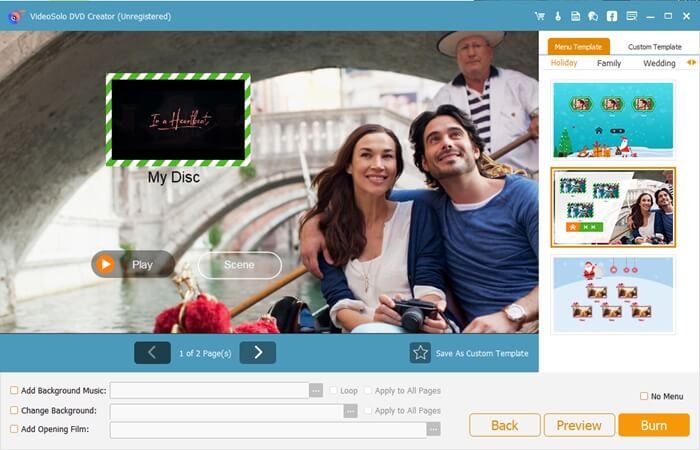
# Paso 7.Establezca los parámetros del disco y la carpeta de destino
Haga clic en el botón "Siguiente" y aparecerá una nueva ventana.Aquí puede seleccionar el estándar de TV(NTSC o PAL).NTSC o PAL depende de la región donde vivas.

# Step 8.Grabar video en DVD
Después de revisar su configuración, inserte un disco en blanco en la unidad e inicie el proceso de grabación haciendo clic en el botón "Grabar".Espere mientras se graba el DVD.Trate de evitar usar su computadora mientras se está grabando, ya que esto podría ralentizar el proceso o provocar errores.Una vez que se complete el proceso de grabación, tendrá un disco DVD único.
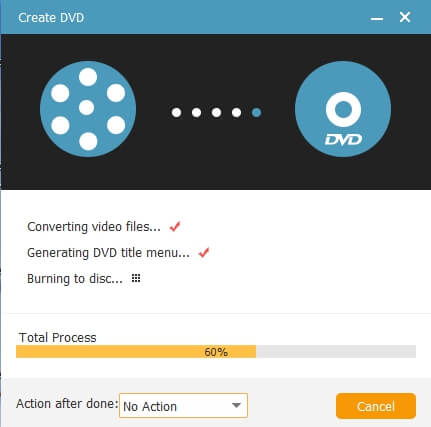 +Nota: VideoSolo DVD Creator proporciona una versión de prueba durante 10 días, y luego puede decidir si lo compra.
+Nota: VideoSolo DVD Creator proporciona una versión de prueba durante 10 días, y luego puede decidir si lo compra.
VLC Media Player es una popular herramienta de código abierto para reproducir DVD, pero tiene grandes limitaciones en el trabajo de grabación.Si desea una herramienta de grabación de DVD robusta, el VideoSolo DVD Creator mencionado anteriormente es una buena opción.Puede utilizar la guía anterior para crear un DVD a partir de cada estándar de MPEG 2 y casi todos los formatos de archivo que pueda tener.
Además, ofrece muchas funciones magníficas para una mejor edición y personalización de DVD.En una palabra, para cualquier trabajo de grabación de DVD, VideoSolo DVD Creator lo tiene cubierto.




