Las mejores dos formas de grabar iMovie en DVD
iMovie es cada vez más popular entre los usuarios de Mac, ya que todos pueden crear y editar un video maravilloso usando iMovie con unos pocos y sencillos pasos.Después de terminar de hacer videos, ¿dónde le gustaría guardarlos, Mac, iPhone, iPad u otros dispositivos? ¿Alguna vez pensó en guardar sus videos en un DVD para poder compartirlos con sus familiares y amigos en una pantalla grande? Si desea hacer eso, primero debe grabar iMovie en un DVD.En este ensayo, encontrará cómo grabar iMovie en DVD utilizando VideoSolo DVD Creator.
Cómo usar VideoSolo DVD Creator para grabar iMovie en DVD
Como una de las mejores formas de grabar iMovie en DVD, VideoSolo DVD Creator tiene algunas de las siguientes características clave:
a.Grabe varios formatos de videos en DVD sin perder calidad;
b.Edite videos girando, recortando, recortando, ajustando el brillo y más;
c.Personalice el menú del DVD y agregue música de fondo;
d.Vista previa del proyecto de DVD antes de grabar;
e.Descarga videos en línea.
Como VideoSolo DVD Creator tiene tantas características, no dudes en hacer clic en el botón de descarga a continuación para descargar e instalar VideoSolo DVD Creator.
Cómo grabar videos de iMovie en DVD con VideoSolo DVD Creator :
# Paso 1.Transferir videos de iMovie
Antes de grabar videos de iMovie en DVD, debe transferir Primero los videos de iMovie a Mac.Abre el archivo de tu proyecto de iMovie, haz clic en el ícono "Compartir" y luego puedes buscar y seleccionar la opción "Exportar película" del menú "Archivo".
# Paso 2.Descarga VideoSolo DVD Creator
- Descargue, instale y abra VideoSolo DVD Creator.Con una versión de prueba gratuita, solo puede usarla 3 veces en 30 días y no puede descargar plantillas de menú en línea y obtener soporte técnico gratuito.Entonces, para tener una mejor experiencia al grabar videos de iMovie en DVD, le recomiendo que compre y registre VideoSolo DVD Creator antes de usarlo.
# Paso 3.Agregue y edite videos de iMovie
Haga clic en uno de los íconos "Agregar archivos multimedia" en la esquina superior izquierda de la interfaz central para transferir videos de iMovie al programa.
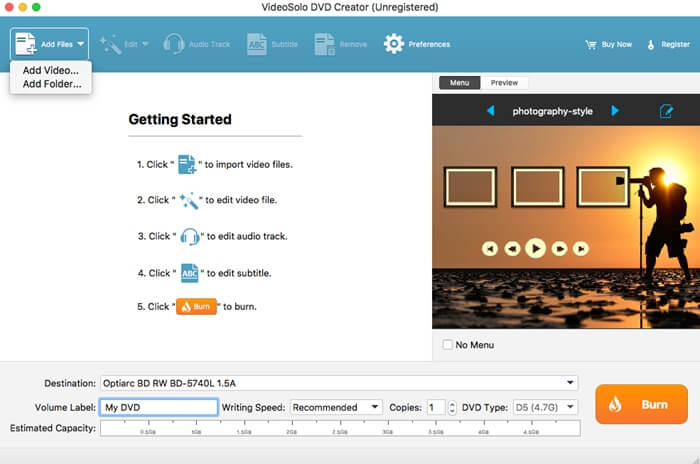
Si desea agregar algunos efectos especiales a los videos, busque el ícono "Magic Stick" en el lado derecho de cada video, luego haga clic en él para editar el video incluye rotar, recortar, recortar, ajustar el brillo, agregar filtro y marca de agua.

Además, puede cambiar los parámetros básicos del disco DVD, incluido el tipo de disco, la relación de aspecto y la calidad del video, seleccionando los parámetros en la parte inferior de la interfaz principal y haciendo clic en la opción "subtítulos" junto a "Magic Stick "para ingresar el subtítulo.

# Paso 4.Personalizar el menú de DVD para videos de iMovie
Presione el icono "Siguiente" en la esquina inferior derecha para editar el menú de su DVD.En el lado izquierdo, encontrará muchas plantillas de menú en varios estilos, como vacaciones, boda, familia, viajes, etc., simplemente seleccione una como menú y cambie el tema del título como desee.Además, puede agregar música de fondo y película de apertura a sus videos y cambiar el fondo en la parte inferior.

# Paso 5.Comience a grabar iMovie en DVD
Inserte un disco DVD en blanco en el DVD-ROM antes de comenzar a grabar, luego haga clic en el icono "Siguiente" en el esquina inferior derecha.Puede guardar la carpeta de salida en un archivo DVD o DVD ISO y configurar el estándar de TV como desee.Cuando todo esté listo, simplemente haga clic en "Inicio" en la esquina inferior derecha para grabar iMovie en DVD.
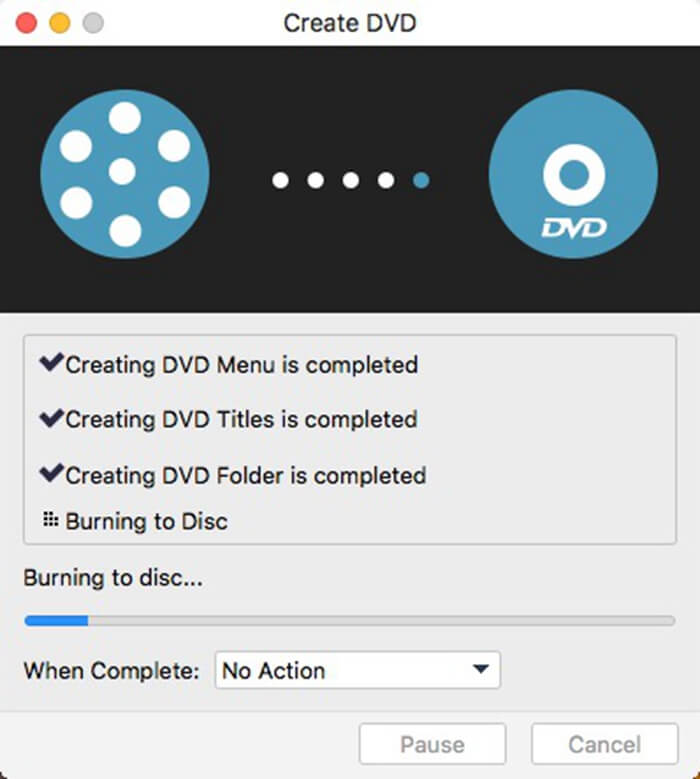
Como puede ver arriba, le recomiendo que grabe iMovie en DVD usando VideoSolo DVD Creator porque VideoSolo DVD Creator con pasos muy sencillos.




