¡No te pierdas! 2 métodos para grabar ISO en DVD
"Tengo un pequeño problema aquí, tengo un archivo de película casera que está en formato.iso y lo inserté en mi reproductor de DVD y decía:" No se puede reproducir este tipo de disco ".Entonces, ¿qué ¿Lo hago con este archivo.iso para grabarlo en un DVD y poder verlo en mi reproductor de DVD doméstico ??? "
Cualquiera que haya descargado películas o juegos de Internet a menudo los encontrará en forma de archivo de imagen ISO.Una imagen ISO es un archivo de almacenamiento de un disco óptico, un tipo de imagen de disco compuesta por el contenido de datos de cada sector escrito en un disco óptico, incluido el sistema de archivos del disco óptico.Los archivos de imagen ISO suelen tener una extensión de archivo.iso.El nombre ISO se toma del sistema de archivos ISO 9660 que se usa con los medios de CD-ROM, pero lo que se conoce como imagen ISO también puede contener un sistema de archivos UDF (ISO/IEC 13346) (comúnmente usado por DVD y discos Blu-ray).
Se pueden crear imágenes ISO a partir de discos ópticos mediante software de imágenes de disco, o de una colección de archivos mediante software de creación de discos ópticos, o desde un archivo de imagen de disco diferente mediante conversión.El software distribuido en discos de arranque suele estar disponible para su descarga en formato de imagen ISO.Y como cualquier otra imagen ISO, se puede escribir en un disco óptico como un CD o DVD.
Grabar una imagen ISO es muy fácil y si no necesita descargar un programa de grabación o simplemente desea grabar rápidamente una imagen ISO, el método preferido es utilizar el software integrado en computadoras Windows y Mac.Es fácil de usar y solo tiene que seleccionar el archivo ISO y seguir los tutoriales a continuación para completar la tarea.
Grabación de ISO en DVD en Windows
Paso 1. Lo primero y más importante es asegurarse de que su computadora tenga una unidad de disco que pueda grabar.Necesitará una unidad de DVD para grabar su archivo ISO en un DVD.La mayoría de las computadoras Windows actuales están equipadas con una unidad de DVD.Si puede encontrar un "DVD" grabado en la bandeja de CD o cerca de ella, significa que los DVD se pueden grabar en su computadora.Si su computadora no puede grabar DVD, lo que necesita es usar una unidad de DVD externa para todo lo demás.

Paso 2. A continuación, inserte un disco DVD en blanco en la unidad óptica.Si desea utilizar este DVD como un disco de sistema o un disco de juego, asegúrese de que el DVD nunca se haya utilizado antes.

Paso 3. Haga clic en el logotipo de Windows en la esquina inferior izquierda de la pantalla.

Paso 4. Haga clic en "Explorador de archivos", un icono con forma de carpeta en la parte inferior izquierda de la ventana de Inicio.
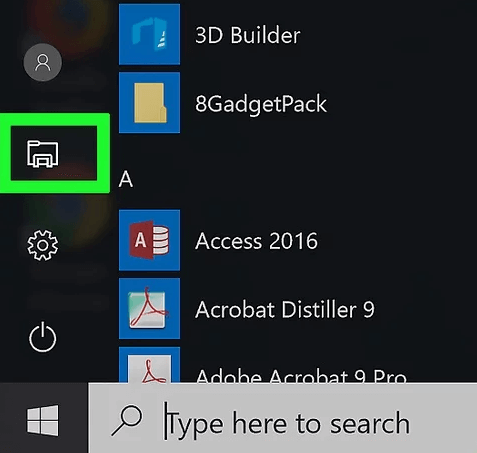
Paso 5. Luego, en en el lado izquierdo de la ventana del Explorador de archivos, haga clic en la carpeta en la que está almacenado su archivo ISO.Por ejemplo, si su archivo ISO está almacenado en el escritorio de su computadora, debe hacer clic en Escritorio.

Paso 6. Seleccione el archivo ISO que desea grabar.

Paso 7. Haga clic en la pestaña "Compartir" en la esquina superior izquierda de la ventana del Explorador de archivos y aparecerá una barra de herramientas con algunos widgets de acción.
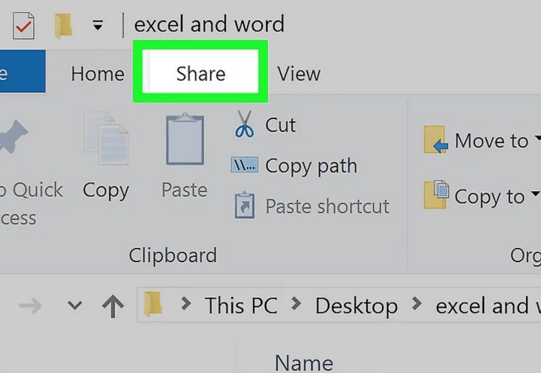
Paso 8. Debajo de la barra de herramientas, busque la opción "Grabar en disco" y haga clic en, luego Aparecerá una ventana emergente.

Paso 9. Si su computadora tiene más de una unidad de disco, haga clic en la lista desplegable "Grabadora de discos" y luego seleccione la unidad de DVD correcta como grabadora.

Paso 10. Finalmente, después de todos los ajustes gs, simplemente presione el botón "Grabar" para comenzar a grabar el archivo ISO en su DVD.Una vez finalizado el proceso, puedes expulsar el disco DVD y disfrutar.La cantidad de tiempo que lleva este proceso de grabación depende del tamaño del archivo ISO y la velocidad de la configuración de su computadora.

Grabar ISO en DVD en Mac
Paso 1. Inserte un DVD en blanco en la ranura para CD de su Mac.La mayoría de las Mac no tienen ranura para discos, por lo que necesita un lector de DVD externo para simplemente conectarlo a su Mac.Todo lo que necesita hacer es conectar el cable del lector de DVD al puerto USB de su Mac.

Paso 2. Asegúrese de saber dónde se encuentra el archivo ISO.Para simplificar el proceso de grabación, el archivo podría colocarse en un lugar razonable donde pueda encontrarlo fácilmente (como el escritorio).
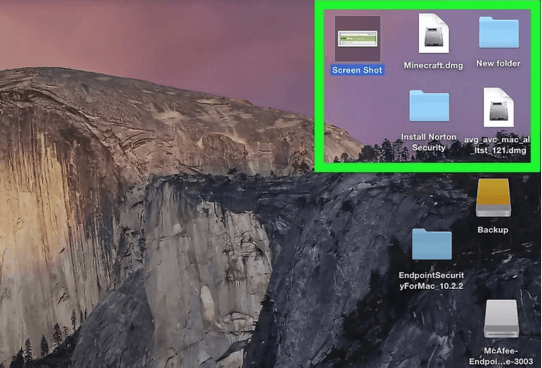
Paso 3. Accede a la barra de búsqueda haciendo clic en "Spotlight", el icono de la lupa en la esquina superior derecha de la pantalla.
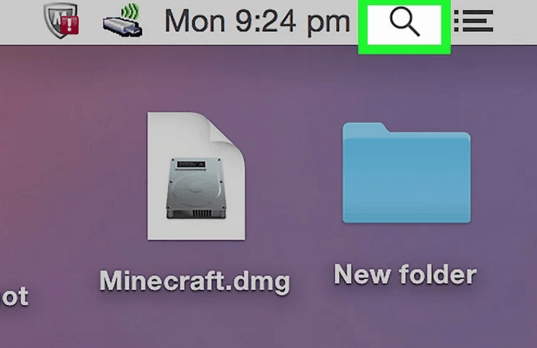
Paso 4. Escriba "utilidad de disco" en Spotlight para buscar todos los discos Programas de utilidad, incluida la herramienta de grabación ISO incorporada.
Paso 5.Haga clic en "Utilidad de disco" en la parte superior de los resultados de búsqueda de Spotlight.Es un icono de disco duro gris con un estetoscopio.

Paso 6. Haga clic en el icono "Grabar" en forma de símbolo radiactivo en la parte superior de la ventana, luego aparecerá una ventana del Finder.
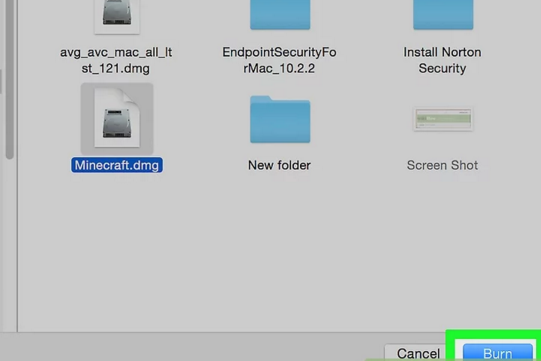
Paso 7. Desde el lado izquierdo de la ventana del Finder, haga clic en la carpeta de ubicación donde se almacenó su archivo ISO (por ejemplo, Escritorio), luego seleccione el archivo ISO que desea grabar.

Paso 8. A continuación, haga clic en el botón "Grabar" en la esquina inferior derecha de la ventana y la ventana del Finder se cerrará.
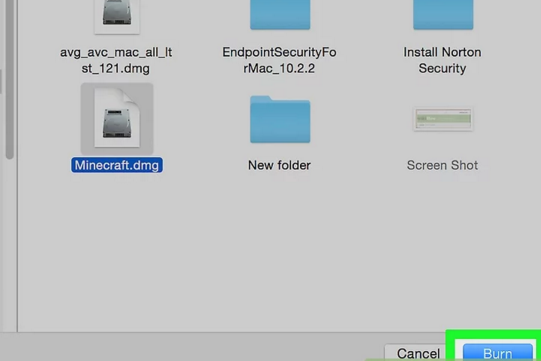
Paso 9. Para comenzar el proceso de grabación, simplemente haz clic en la opción "Grabar" en la ventana desplegable en la parte superior de la ventana de Utilidad de Discos.
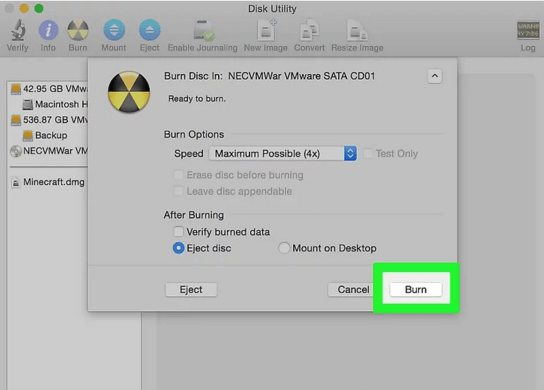
Paso 10. Una vez finalizado el proceso de grabación, presione el botón "Aceptar" en una ventana emergente de finalización.
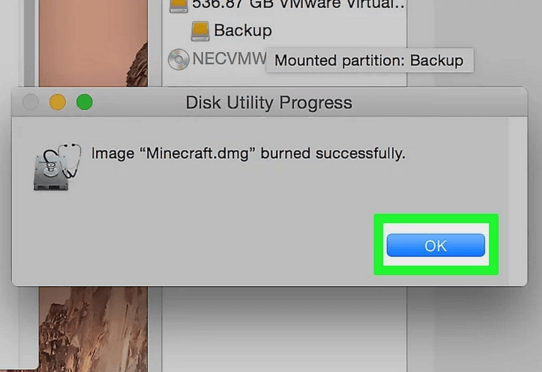
Conocimiento extendido: cómo grabar otros videos en DVD
Ahora que ha aprendido a grabar ISO en DVD en Windows y Mac.Pero, ¿qué pasa si desea grabar otros videos multimedia en DVD, como MP4 a DVD, WMV a DVD, iMovie a DVD, incluso videos de YouTube a DVD? Es posible que necesite una herramienta profesional, VideoSolo DVD Creator es una de las más rápidas, eficientes y software confiable en el mercado.Permite convertir cualquier video a DVD con alta calidad.No importa si eres un técnico o un novato, el programa es fácil de usar.Las características clave que vienen incluidas con el software incluyen:
• Este creador de DVD puede convertir casi todos los formatos de video populares, incluidos AVI, MPEG, 3GP, MP4, VOB, FLV, M2TS, MTS, MOV, RMVB, DivX, DV, etc.a un disco/carpeta de DVD/Archivo ISO.
• Le permite crear video en un disco Blu-ray/carpeta/archivo ISO en Windows.
• Con este programa, películas caseras o videos descargados de YouTube, Vimeo, Facebook, Dailymotion, Vevo, TED, Yahoo, etc.se pueden grabar en DVD o Blu-ray en Windows.El video 3D, el video de alta definición (720p, 1080p y 4K) y la música se pueden descargar para cualquier reproductor.
• Tiene una amplia variedad de plantillas de menú de DVD y una poderosa función de edición de video.
• Le permite agregar subtítulos y pistas de audio a su DVD manualmente.




