[Guía práctica] Cómo cambiar el tamaño de un video fácilmente
Es posible que nos encontremos con algunas situaciones que necesiten cambiar el tamaño de un video o cambiar su relación de aspecto, como:
1.Reproduzca un video de pantalla ancha(relación de aspecto 16: 9)en el dispositivo que tiene una pantalla de relación de aspecto 4: 3.
2.Sube un video a YouTube, Instagram, Facebook, Vimeo, etc., pero no tiene el tamaño correcto.
...
Si el tamaño del video o la relación de aspecto no son correctos, el video no se reproducirá en absoluto o se mostrará incorrectamente(probablemente con imágenes estiradas).Por lo tanto, aprender a cambiar el tamaño de un video es importante para resolver estos problemas.A continuación, proporcionaremos un cambio de tamaño de video potente y confiable para ayudarlo a cambiar el tamaño del video.
Un cambio de tamaño de video que no debes perderte
VideoSolo Video Converter Ultimate , está diseñado principalmente para convertir formatos de video/audio.Pero también se puede usar para cambiar el tamaño de un video.Con este programa, puede
• Recortar video a un tamaño de pantalla fijo, como cuadrado, pantalla ancha y vertical.
• Cambiar la relación de aspecto del video de los ajustes preestablecidos.
Y al mismo tiempo, puede convertir su video a un formato de video que sea mejor compatible con sus dispositivos o plataformas para compartir videos.Puede descargar la versión de prueba desde el botón de abajo para probar.
VideoSolo Video Converter Ultimate para Windows lanzó una nueva versión que no tiene la función "Cambiar relación de aspecto".Por lo tanto, el enlace de descarga a continuación sigue siendo la versión anterior.No actualice el programa si aún desea utilizar la función.
Cómo usar VideoSolo Video Converter Ultimate para cambiar el tamaño del video
# 1.Cambiar el tamaño de un video cambiando la relación de aspecto
Paso 1.Agregar archivos de video
Abra VideoSolo Video Converter Ultimate e importe sus archivos de video haciendo clic en "Agregar archivo(s)"o arrastrando archivos desde la computadora.
 Paso 2.Cambiar el tamaño de un video automáticamente
Paso 2.Cambiar el tamaño de un video automáticamente
Sugerencias: Si desea cambiar el tamaño de un video para YouTube o Facebook, puede abrir la lista desplegable "Perfil"> "Transmisión de video ">" YouTube HD Video/YouTube Video(.flv o.mp4)"o" Facebook Video ".

Para cambiar la relación de aspecto, puede hacer clic en "Configuración" para abrir la ventana de configuración del perfil donde puede establecer una relación de aspecto diferente para adaptarse a su pantalla.
+
Paso 3.Salida del video
El último paso es hacer clic en "Convertir" para comenzar a convertir su video al tamaño que necesita.

# 2.Cambiar el tamaño de un video recortando el video
Paso 1.Importar videos
Además, inicie el programa e importe su video.

Paso 2.Recortar video
Haga clic en " Editar "botón en la interfaz principal y vaya a" Recortar ".Puede ajustar las líneas amarillas para recortar las dimensiones del archivo de video y recortar partes innecesarias del video.O puede especificar un ancho y alto ingresando números en "Tamaño de área de recorte".
Hay vistas previas originales y de salida como se muestra a continuación, para que pueda ver instantáneamente cómo se ve su video redimensionado.
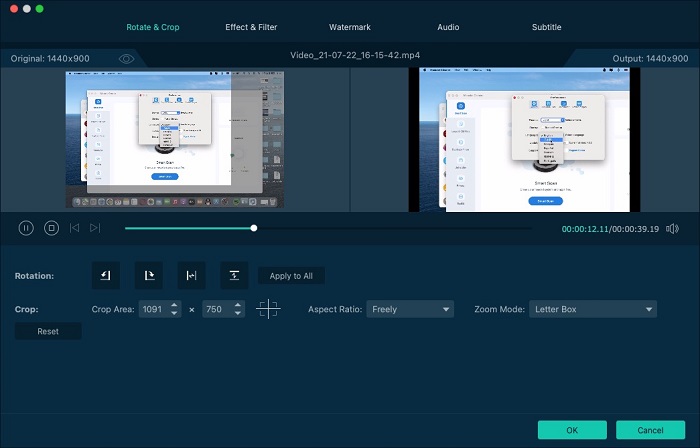
Luego, elija un modo de cambio de tamaño de las opciones dadas:
- •Letterbox: Muestra la imagen completa original sin llenar toda la pantalla.El espacio libre entre la imagen de video y el borde de la pantalla aparece como barras negras.
•Pan & Scan: Retener solo una parte del fotograma del video original, que ocupará toda la pantalla.Y la otra parte del fotograma del video se cortará.
•Medio: Una combinación de Pan & Scan y Full, que cortan y estiran simultáneamente el tamaño del fotograma de video original al ancho y alto elegidos.
•Completo: Estirar o condensar el fotograma de video original al tamaño de fotograma especificado.
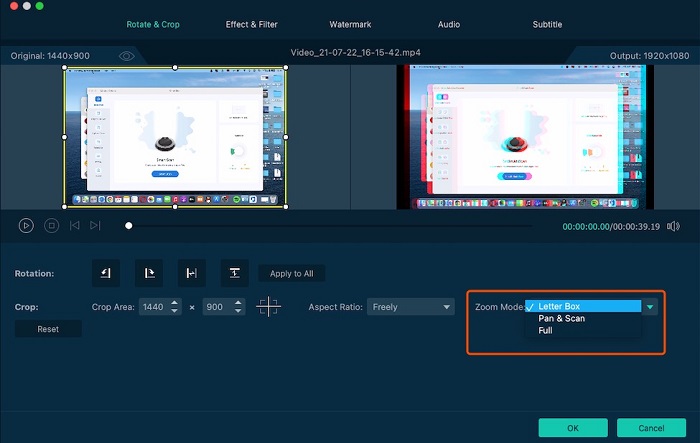
St ep 3.Cambie el tamaño de su video
Tiene que elegir un formato de salida y luego puede enviar el video a su tamaño cambiado.Después de confirmar todos los pasos, puede iniciar el proceso de conversión de video haciendo clic en el botón "Convertir".

Ahora has aprendido a usar VideoSolo Video Converter Ultimate para cambiar el tamaño de tu video, y obviamente puedes notar que este programa es tan poderoso que no solo es un cambio de tamaño, sino también un conversor de video.Así que no dudes en probarlo por primera vez.Si tiene alguna pregunta sobre este programa, le invitamos a ponerse en contacto con nuestro soporte.




