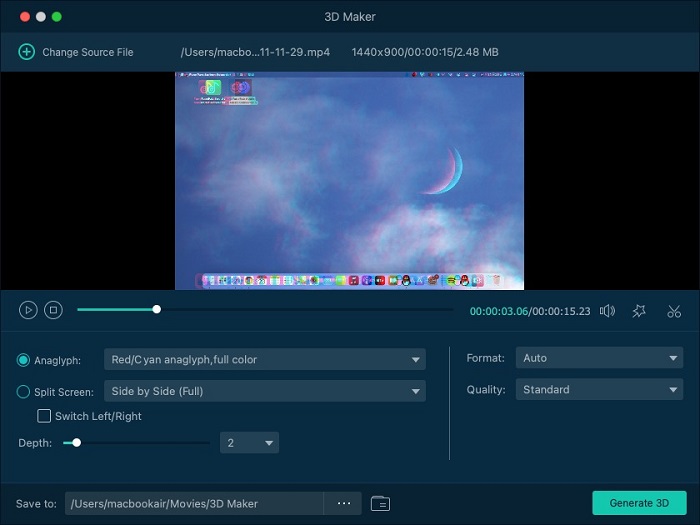Cómo mejorar la calidad del video con VideoSolo Video Enhancer
Nadie quiere ver un video en baja resolución, borroso, oscuro o lleno de ruidos de fondo.Si está buscando un potenciador de video para mejorar la calidad de los videos, entonces VideoSolo Video Enhancer sería una opción inteligente.Es un potenciador incorporado integrado con VideoSolo Video Converter Ultimate.Entonces, cuando inicie VideoSolo Video Converter Ultimate en su computadora, verá la opción "Mejora de video" en la interfaz principal.Ahora echemos un vistazo en profundidad a cómo mejorar videos con sus funciones avanzadas de edición de video.
Recientemente, la versión para Windows de VideoSolo Video Converter Ultimate tuvo una actualización que eliminó la función "Video Enhancer" y "3D".Entonces, si desea mejorar la calidad de su video, elija la versión para Mac.
1.Resolución de video de primer nivel
Este programa tiene la capacidad de permitirle obtener una excelente calidad de video al escalar la baja resolución a una resolución más alta.Por ejemplo, puede convertir películas de 1080p a 4K con una calidad de imagen excelente.
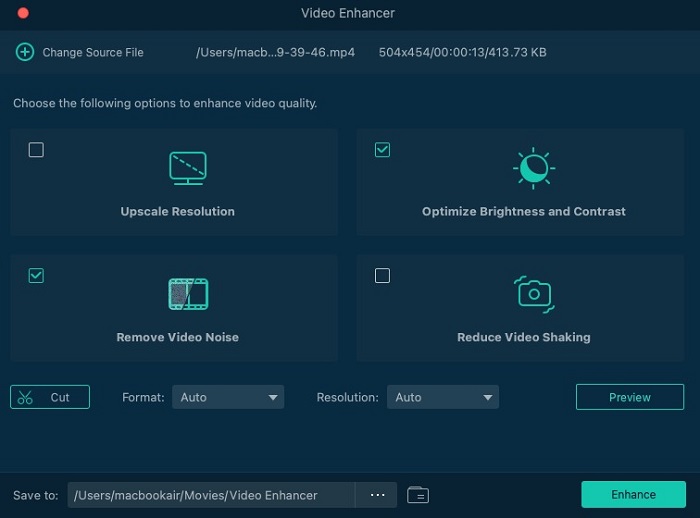
2.Ajustar el brillo y el contraste
No tiene que ajustar el brillo y el contraste de su video manualmente porque esta función optimizará automáticamente el brillo y el contraste al mejor nivel.Con solo un clic, obtendrás un video muy mejorado.
3.Eliminar el ruido de fondo del video
Puede haber situaciones en las que el video que grabó con su cámara o teléfono móvil termine con un molesto ruido de fondo.Afortunadamente, puede ser fácil eliminar el ruido no deseado de sus videos.Simplemente haga clic en la opción "Eliminar ruido de video", luego todo el ruido desaparecerá.
4.Arreglar videos temblorosos
Si no usa estabilizadores de video mientras graba un video, probablemente se sorprenderá desagradablemente con las imágenes temblorosas y borrosas que obtendrá.No te preocupes.La función "Video Deshaking" puede reducir el movimiento de vibración en videos y obtendrá los videos perfectos sin imágenes temblorosas.
5.Girar, voltear y recortar video
Si graba o guarda su video en la orientación incorrecta, ahora puede rotarlo/voltearlo a la posición correcta con este software.¡Es fácil rotar, voltear, guardar, jugar y compartir!
# Rotar:
Te permite rotar el video en 90 en sentido horario y 90 en sentido antihorario.
# Flip:
Admite flip horizontal y vertical.
# Recorte:
Puede eliminar información innecesaria y llamar la atención del espectador sobre lo más importante elementos recortando su video.Puede usar esta función para eliminar las barras negras de los lados.
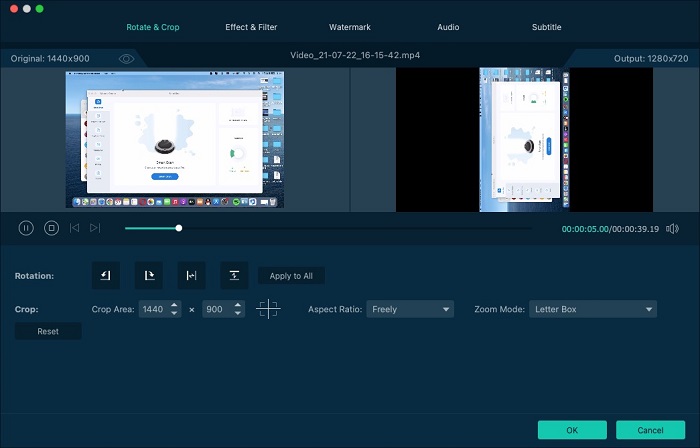 +
+
6.Ajuste los parámetros de audio y video
# Ajustar volumen:
Puede usar esta función para ajustar el volumen original del video si es demasiado alto o demasiado bajo.
# Brillo:
Si el video se captura en una situación de poca iluminación, puede mejorar el brillo y hacer que su video sea mucho más claro.
# Contraste:
Ajustando el contraste, puede hacer que la visualización del video sea más cómoda en la pantalla.
# Saturación:
El grado de saturación decide en qué grado el color de la imagen es similar al color real.
# Tono:
Tono se refiere a la tendencia de color de la imagen.Al ajustar el tono, puede ver el cambio de tono frío a tono cálido.
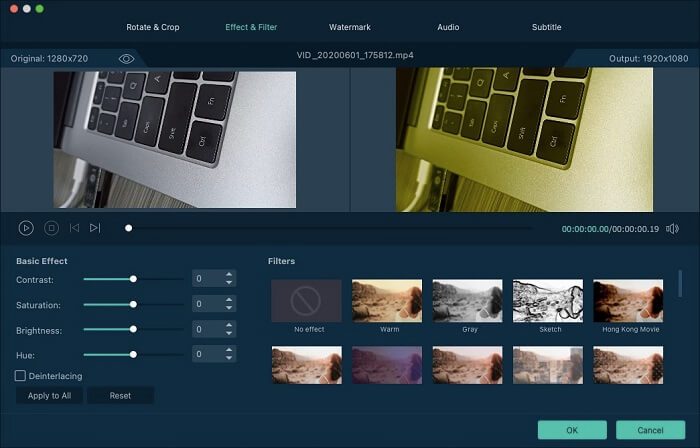
7.Agregue una marca de agua de texto o imagen
Agregar marca de agua es la forma rápida y fácil de proteger sus videos contra robos.Puede agregar texto o marca de agua de imagen en sus videos para que nadie que tenga acceso a ellos pueda usarlos.

8.Convierta 2D a 3D
Una vez que la configuración 3D está habilitada, puede convertir video 2D a video 3D fácilmente con dos modos diferentes: Anaglifo y Pantalla dividida.