[Guida pratica] Come ridimensionare facilmente un video
Potremmo incontrare alcune situazioni che necessitano di ridimensionare un video o cambiarne le proporzioni, come:
1.Riprodurre un video a schermo ampio(proporzioni 16: 9)sul dispositivo con schermo con proporzioni 4: 3.
2.Carica un video su YouTube, Instagram, Facebook, Vimeo, ecc., Ma non ha una dimensione corretta.
...
Se le dimensioni del video o le proporzioni non sono corrette, il video non verrà riprodotto o verrà visualizzato in modo errato(probabilmente con immagini allungate).Quindi imparare a ridimensionare un video è importante per risolvere questi problemi.Successivamente, forniremo un ridimensionatore video potente e affidabile per aiutarti a ridimensionare le dimensioni del video.
Un ridimensionatore video da non perdere
VideoSolo Video Converter Ultimate , è progettato principalmente per la conversione di formati video/audio.Ma può essere utilizzato anche per ridimensionare un video.Con questo programma puoi
• Ritagliare il video a una dimensione dello schermo fissa, come quadrato, widescreen e verticale.
• Modificare le proporzioni del video dalle preimpostazioni.
E allo stesso tempo, puoi convertire il tuo video in un formato video compatibile con i tuoi dispositivi o piattaforme di condivisione video migliori.Puoi scaricare la versione di prova dal pulsante sottostante per provare.
VideoSolo Video Converter Ultimate per Windows ha rilasciato una nuova versione che non ha la funzione "Cambia proporzioni".Quindi, il link per il download qui sotto è ancora la vecchia versione.Si prega di non aggiornare il programma se si desidera comunque utilizzare la funzione.
Come utilizzare VideoSolo Video Converter Ultimate per ridimensionare i video
# 1.Ridimensiona un video modificando le proporzioni
Passaggio 1.Aggiungi file video
Apri VideoSolo Video Converter Ultimate e importa i tuoi file video facendo clic su "Aggiungi file(s)"o trascinando i file dal computer.
 Passaggio 2.Ridimensiona automaticamente un video
Passaggio 2.Ridimensiona automaticamente un video
Suggerimenti: Se desideri ridimensionare il video per YouTube o Facebook, puoi aprire l'elenco a discesa "Profilo"> "Streaming video ">" Video YouTube HD/Video YouTube(.flv o.mp4)"o" Video Facebook ".

Per modificare le proporzioni, puoi fare clic su "Impostazioni" per aprire la finestra delle impostazioni del profilo in cui puoi impostare diverse proporzioni per adattarle allo schermo.
+
Passaggio 3.Produci il video
Il passaggio finale è fare clic su "Converti" pulsante per avviare la conversione del video nella dimensione che ti serve.

# 2.Ridimensiona un video ritagliando il video
Passaggio 1.Importa video
Inoltre, avvia il programma e importa il tuo video.

Passaggio 2.Ritaglia video
Fai clic su " Modifica "sull'interfaccia principale e vai su" Ritaglia ".È possibile regolare le linee gialle per ritagliare le dimensioni del file video e tagliare le parti non necessarie del video.Oppure puoi specificare una larghezza e un'altezza inserendo numeri in "Ritaglia" Dimensioni area ".
Ci sono anteprime originali e di output come sotto, così puoi vedere immediatamente come appare il tuo video ridimensionato.
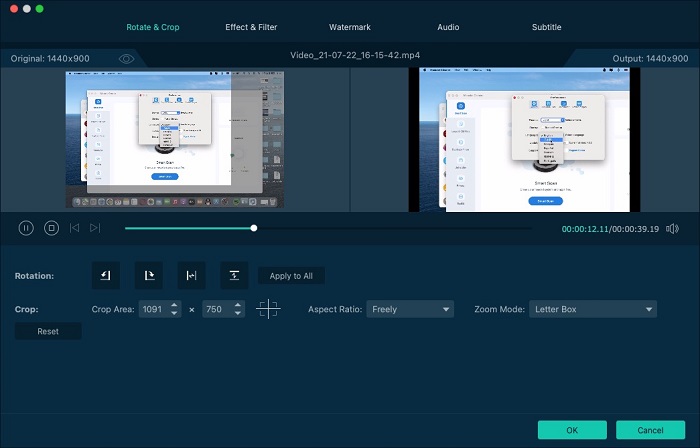
Quindi, scegli una modalità di ridimensionamento dalle opzioni fornite:
- •Letterbox: Visualizza l'intera immagine originale senza riempire l'intero schermo.Lo spazio libero tra l'immagine video e il bordo dello schermo viene visualizzato come barre nere.
•Pan & Scan: Conserva solo una parte del fotogramma video originale, che riempirà l'intero schermo.E l'altra parte del fotogramma video verrà tagliata.
•Medio: Una combinazione di Pan & Scan e Full, che contemporaneamente taglia e allunga la dimensione del fotogramma video originale alla larghezza e all'altezza scelte.
•Intero: Allunga o condensa il fotogramma video originale alla dimensione del fotogramma specificata.
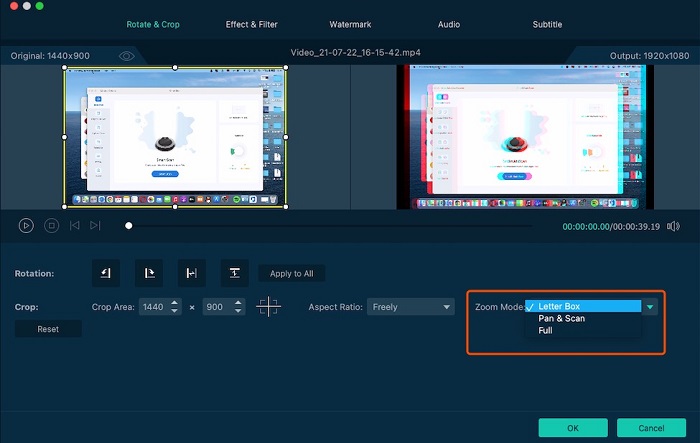
St ep 3.Ridimensiona il tuo video
Devi scegliere un formato di output, quindi puoi visualizzare il video ridimensionato.Dopo aver confermato tutti i passaggi, puoi avviare il processo di conversione video facendo clic sul pulsante "Converti".

Ora hai imparato a usare VideoSolo Video Converter Ultimate per ridimensionare il tuo video, e ovviamente puoi notare che questo programma è così potente che non è solo un ridimensionatore, ma anche un convertitore video.Quindi non esitare a fare il tuo primo tentativo.In caso di domande su questo programma, non esitare a contattare il nostro supporto.




