Facile e veloce | Come ruotare un video su Windows 10
A volte potresti scoprire che i video girati con il tuo telefono mostrano un orientamento sbagliato sul tuo computer.Oppure ti sentirai infastidito quando scarichi video da YouTube ma solo per trovarli di lato o sottosopra.In questa situazione , è necessario un utile rotatore video per ruotare il video nell'orientamento corretto.Ma è impossibile ruotare un video direttamente in Windows Media Player.Per aiutarti , introdurrò due metodi rapidi (inclusi modi gratuiti) per ruotare i video.
1.VideoSolo Video Cutter-Ti aiuta a ruotare i video da 90 gradi a 270 gradi
Di tutti i rotatori video , scelgo VideoSolo Video Cutter per le sue funzioni facili da usare.Offre quattro modalità per ruotare i video: rotazione di 90 in senso orario , rotazione di 90 in senso antiorario , capovolgimento orizzontale e capovolgimento verticale.Con una finestra in tempo reale , puoi visualizzare in anteprima il video durante il montaggio.Inoltre , supporta l'importazione e l'esportazione di video in oltre 150 formati video.A differenza di altri strumenti di editing video , VideoSolo è così leggero che non occupa molto spazio sul tuo computer.
# Passaggio 1.Avvia Video Rotator
Scarica e installa il rotatore video dal pulsante sopra.Dopodiché , accedi alla sua interfaccia principale.
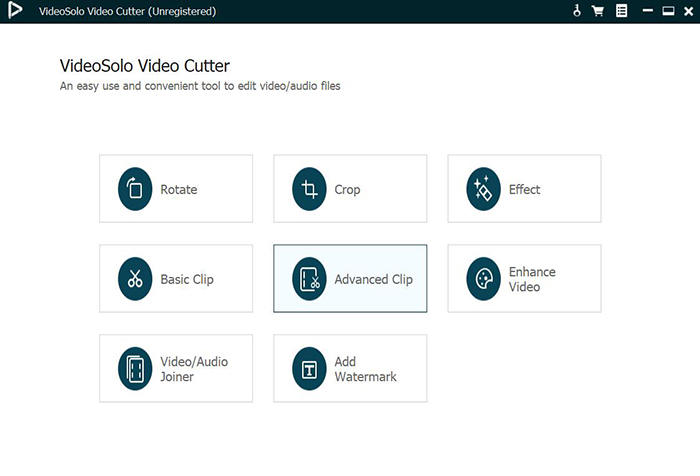
# Passaggio 2.Aggiungi file video di origine
Fai clic sulla prima funzione "Ruota".Quindi è necessario fare clic su "Aggiungi file" per importare il video che si desidera ruotare con l'orientamento corretto.VideoSolo supporta vari formati video che includono MKV , MOV , MP4 e così via.
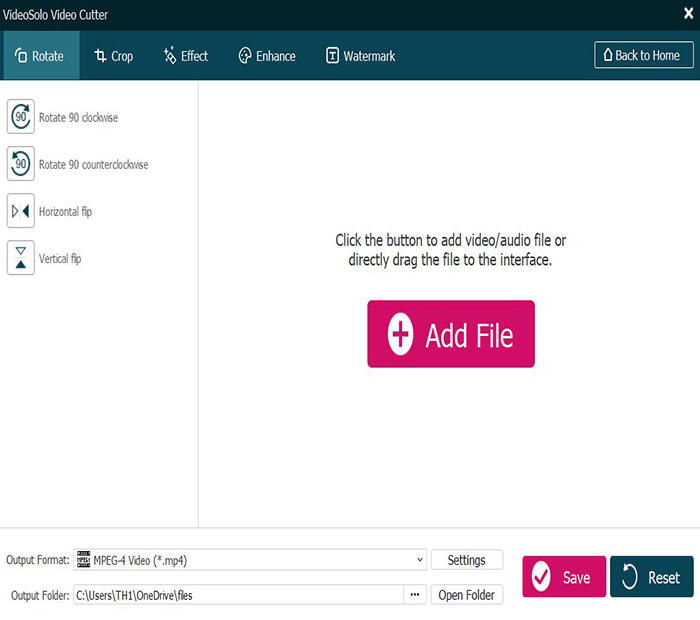
# Passaggio 3.Ruota il video da 90 gradi a 270 gradi
Dopo aver caricato il video in questo rotatore , puoi visualizzarlo in anteprima nella finestra in tempo reale.Nella parte sinistra , ci sono quattro modalità tra cui scegliere: "Ruota di 90 in senso orario" , "Ruota di 90 in senso antiorario" , "Capovolgimento orizzontale" o "Capovolgimento verticale".Quando fai clic su una delle icone , puoi visualizzare in anteprima il video di output sul lato destro.
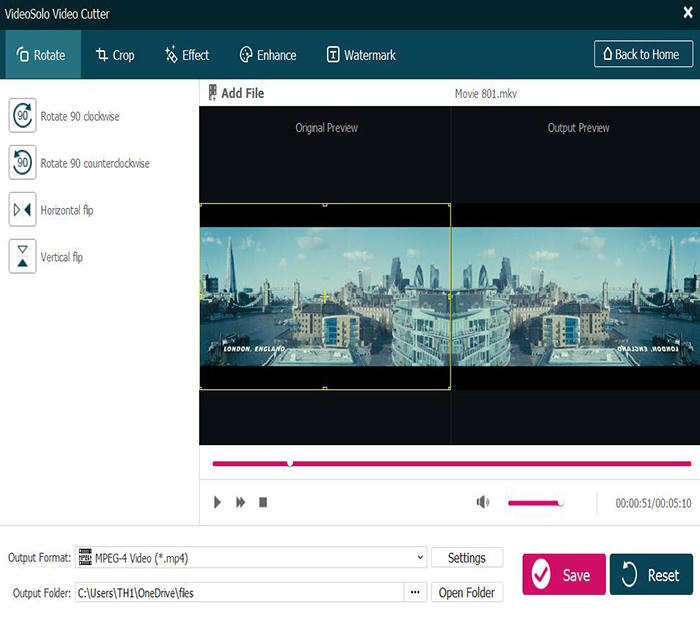
# Passaggio 4.Scegli il formato di output video
Dopo la rotazione , puoi selezionare un formato di output.Vai a "Formato di output" e puoi vedere diversi formati video e file di output predefiniti dei dispositivi digitali più diffusi.Scegline uno in base alle tue esigenze.
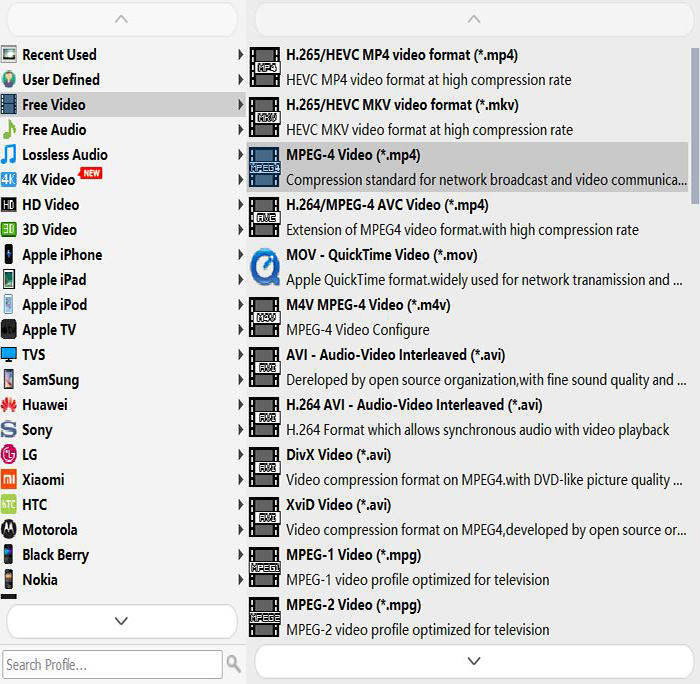
# Passaggio 5.Inizia a produrre il video ruotato
Fai clic su "Salva" per produrre il video ruotato.Aspetta solo qualche secondo e poi puoi goderti il video con il giusto orientamento.
Come rotatore di video , VideoSolo Video Cutter mostra la sua superiorità sulla facilità d'uso.Si avvale anche di ritaglio video , clip , miglioramento , unione video/audio , filigrana e conversione.
2.Suggerimento bonus-Come ruotare il video in VLC Media Player
VLC Media Player , un lettore multimediale multipiattaforma open source , può anche ruotare i video.Di seguito , ti mostrerò come ruotare il video con VLC Media Player passo dopo passo.
Passaggio 1. Carica il file video di origine su "Media"> "Apri file".
Passaggio 2. Dopo il caricamento , apri il menu "Strumenti" e seleziona "Effetti e filtri".
Passaggio 3. Per prima cosa devi passare alla scheda "Effetti video".Quindi fare clic sulla scheda "Geometria" e abilitare l'opzione "Trasforma".
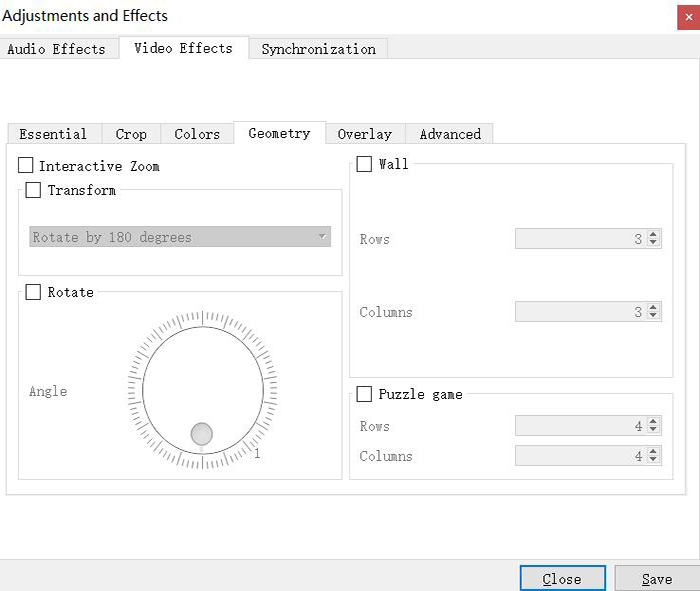
Passaggio 4. Scegli un orientamento di rotazione dal menu a discesa in base alle tue necessità.Puoi anche selezionare la casella di controllo "Ruota" per ruotare il video.Per semplificare , è sufficiente selezionare una trasformazione dall'elenco a discesa.
Passaggio 5. Fare clic su "Chiudi" per chiudere la finestra delle operazioni.Ora puoi guardarlo su VLC Media Player con l'orientamento corretto.Ma si nota che questo cambiamento non è permanente.È necessario salvarlo dopo la modifica.Ecco il modo per salvare il video che hai modificato in questo momento.
a. Fai clic su "Strumenti"> "Preferenze" per aprire la finestra delle preferenze.
b. In basso a sinistra , abilita l'opzione "Tutto".Quindi , è necessario scorrere verso il basso con il mouse per trovare "Stream output"> "Sout Stream"> "Transcode".Sul lato destro , seleziona "Filtro di trasformazione video".Quindi , fai clic su "Salva" in basso a destra.
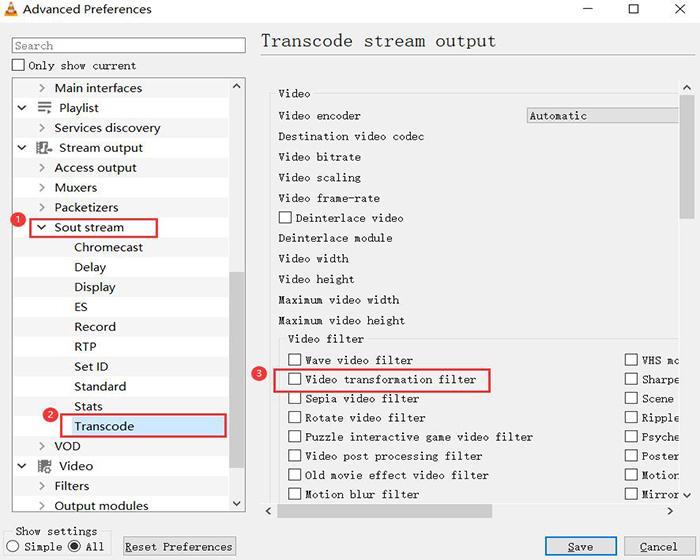
Passaggio 6. Successivamente , fai clic su "Media"> "Converti/Salva" nel menu.Nella finestra pop-up , fai clic su "Aggiungi" per aggiungere il file appena ruotato.Quindi , seleziona "Converti" nel menu a discesa di "Converti/Salva" in basso a destra.Ora puoi salvare questo video ruotato sul tuo computer.
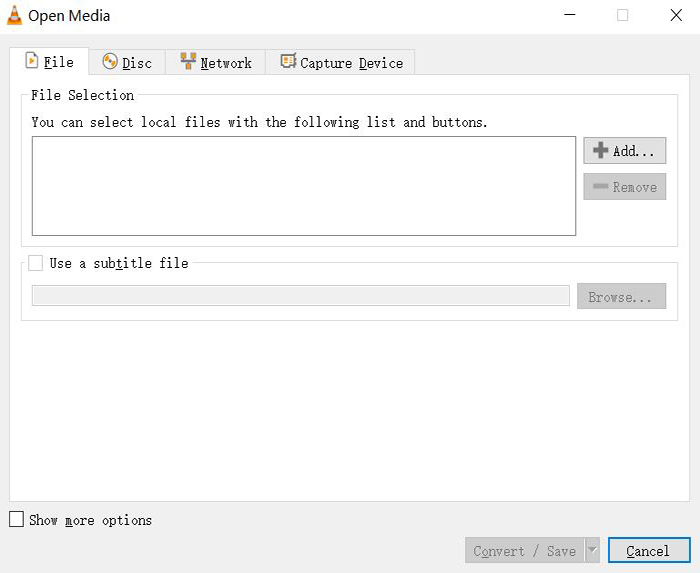
Tramite VideoSolo Video Cutter o VLC Media Player , puoi ruotare il video per correggere l'orientamento.Puoi sceglierne uno.Se hai altri problemi nella rotazione del video , sentiti libero di lasciare i tuoi commenti qui sotto.




