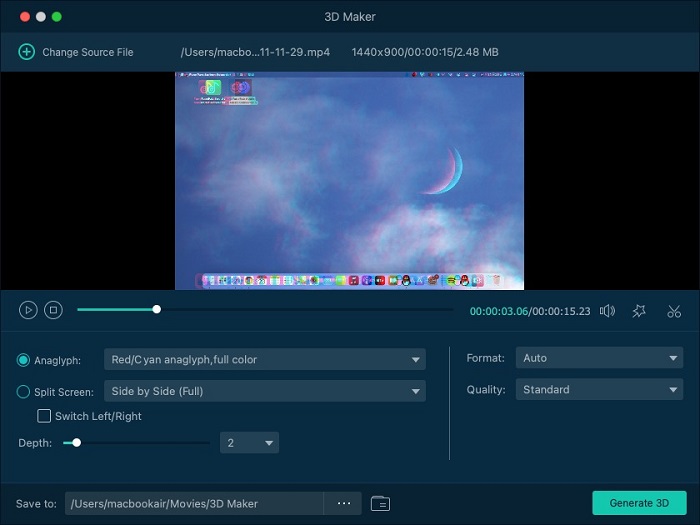Come migliorare la qualità video con VideoSolo Video Enhancer
Nessuno vuole guardare un video a bassa risoluzione, sfocato, scuro o pieno di rumori di fondo.Se stai cercando un potenziatore video per migliorare la qualità dei video, VideoSolo Video Enhancer sarebbe una scelta intelligente.È un potenziatore integrato integrato con VideoSolo Video Converter Ultimate.Quindi, quando avvii VideoSolo Video Converter Ultimate sul tuo computer, vedrai l'opzione "Video Enhance" visualizzata nell'interfaccia principale.Ora diamo uno sguardo approfondito a come migliorare i video con le sue funzionalità di editing video avanzate.
Recentemente, la versione Windows di VideoSolo Video Converter Ultimate ha avuto un aggiornamento che ha rimosso le funzionalità "Video Enhancer" e "3D".Quindi, se vuoi migliorare la qualità del tuo video, scegli la versione per Mac.
1.Risoluzione video di alto livello
Questo programma ha la capacità di farti ottenere una qualità video superba aumentando la risoluzione bassa in una risoluzione più alta.Ad esempio, puoi convertire filmati da 1080p a 4K con un'eccellente qualità dell'immagine.
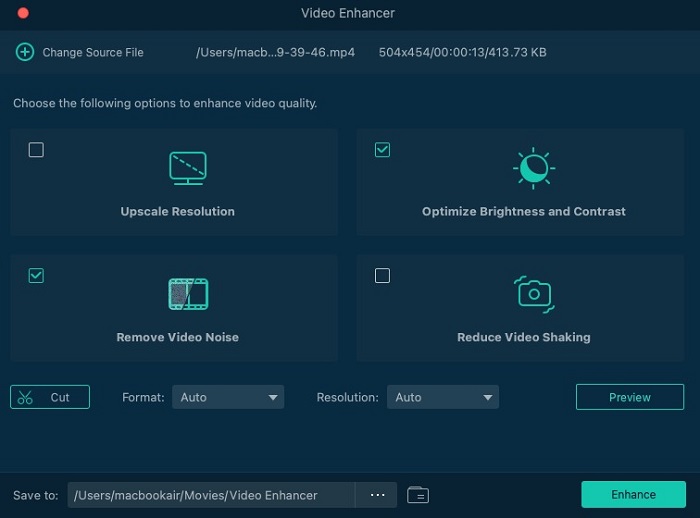
2.Regolare la luminosità e il contrasto
Non è necessario regolare manualmente la luminosità e il contrasto del video perché questa funzione ottimizzerà automaticamente la luminosità e il contrasto al livello migliore.Solo un semplice clic, otterrai un video notevolmente migliorato.
3.Rimuovere il rumore di fondo dal video
Potrebbero verificarsi situazioni in cui il video registrato con la fotocamera o il telefono cellulare finisce con un fastidioso rumore di fondo.Fortunatamente, può essere facile rimuovere il rumore indesiderato dai tuoi video.Basta fare clic sull'opzione "Rimuovi rumore video", quindi tutto il rumore scomparirà.
4.Correggi i video mossi
Se non usi gli stabilizzatori video durante le riprese di un video, probabilmente rimarrai spiacevolmente sorpreso dalle immagini mosse e sfocate con cui ti ritroverai.Non preoccuparti.La funzione "Deshaking video" può ridurre le vibrazioni nei video e otterrai video perfetti senza immagini mosse.
5.Ruota, capovolgi e ritaglia il video
Se registri o salvi il tuo video con un orientamento sbagliato, ora puoi ruotarlo/capovolgerlo nella posizione corretta con questo software.È semplice ruotare, capovolgere, salvare, riprodurre e condividere!
# Ruota:
Ti consente di ruotare il video di 90 in senso orario e 90 in senso antiorario.
# Capovolgi:
Supporta il capovolgimento orizzontale e verticale.
# Ritaglia:
Puoi eliminare le informazioni non necessarie e attirare l'attenzione dello spettatore su quelle più importanti elementi ritagliando il tuo video.È possibile utilizzare questa funzione per rimuovere le barre nere dai lati.
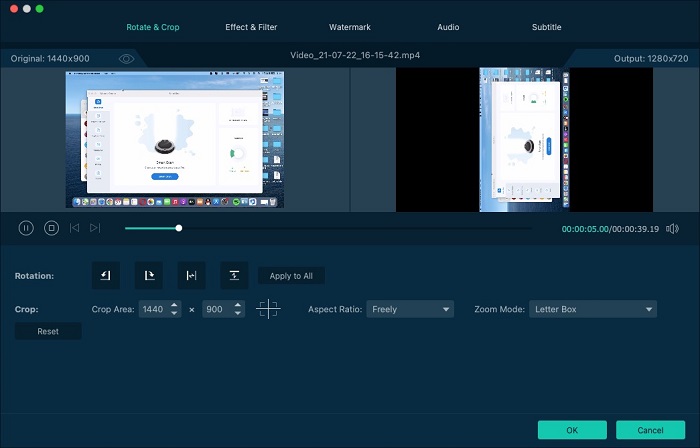 +
+
6.Regola i parametri video e audio
# Regola il volume:
Puoi usare questa funzione per regolare il volume originale del video se è troppo alto o troppo basso.
# Luminosità:
Se il video viene catturato in condizioni di scarsa illuminazione, è possibile migliorare la luminosità e rendere il video molto più chiaro.
# Contrasto:
Regolando il contrasto, puoi rendere la visualizzazione del video più confortevole sullo schermo.
# Saturazione:
Il grado di saturazione decide in che misura il colore dell'immagine è simile al colore reale.
# Tonalità:
La tonalità si riferisce alla tendenza cromatica dell'immagine.Regolando la tonalità, puoi vedere il passaggio da un tono freddo a un tono caldo.
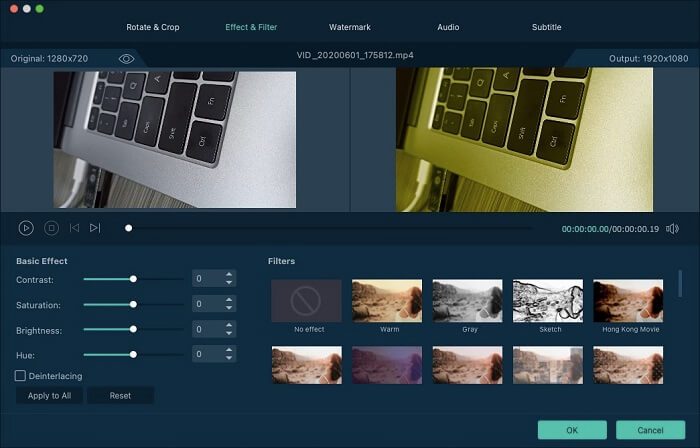
7.Aggiungi testo o filigrana immagine
L'aggiunta di filigrana è il modo semplice e veloce per proteggere i tuoi video dal furto.Puoi aggiungere filigrana di testo o immagine ai tuoi video in modo che non possano essere utilizzati da chiunque abbia accesso ad essi.

8.Conversione da 2D a 3D
Una volta abilitate le impostazioni 3D, puoi convertire facilmente video 2D in video 3D con due diverse modalità: Anaglifo e Schermo diviso.