동영상에 영구적으로 자막을 추가하는 방법
"영구 자막"은 오픈 캡션이라고하며, 비디오에 구워지고 사용자가 켜거나 끌 수 없습니다.비디오에 자막을 영구적으로 추가해야하는 필요성을 충족 한 적이 있습니까? 예를 들어 영화에 영구 자막을 추가하여 모바일 장치에서 자막과 함께 시청할 수 있도록하거나 데스크톱의 일부 비디오 플레이어에서 비디오에 대한 외부 폐쇄 캡션을 추가 할 수 없습니다.이 경우 동영상 파일, 동일한 동영상의 자막 파일, 동영상에 자막을 추가 할 수있는 도구가 필요합니다.이 기사에서는 Mac/Windows 컴퓨터에서 사용하는 소프트웨어를 사용하여 SRT/SSA/ASS 자막을 비디오에 영구적으로 빠르게 병합하는 방법을 알려 드리겠습니다.
SRT/ASS/SSA 자막의 차이점
SRT, ASS 및 SSA 자막은 가장 일반적으로 사용되는 세 가지 자막입니다.
• SRT
SRT는 SubRip Text의 약어입니다.숫자 카운터, 시간 및 자막 텍스트 자체로 구성된 가장 간단한 텍스트 자막 형식입니다.
• SSA
SSA는 SubStation Alpha를 나타냅니다.SRT보다 강력합니다.다양한 색상, 글꼴 및 기타 특수 효과를 지원합니다.
• ASS
ASS는 Advanced SubStation Alpha를 의미합니다.그것은 SSA의 모든 기능과 SSA의 원래 기능을 기반으로 한 확장을 포함합니다.
Windows/Mac에서 비디오에 자막 추가
이 세 가지 형식의 차이점을 이해 한 후에는 비디오와 정확히 일치하는 자막과 SRT/ASS/SSA를 비디오에 삽입하는 도구를 찾아야합니다.여기에서는 VideoSolo Video Converter Ultimate를 엄격히 권장합니다.자막, 편집 및 클립을 추가하고 비디오를 300 개 이상의 비디오 및 오디오 형식으로 변환 할 수있는 강력한 비디오 변환기입니다.시작하려면 여기에 Mac/Windows 플랫폼에서 사용할 수있는 공식 다운로드가 있습니다.
VideoSolo Video Converter Ultimate for Windows는 인터페이스를 완전히 변경 한 새 버전을 출시했습니다.따라서 Windows와 Mac의 인터페이스가 달라집니다.
여기서는 Windows 버전을 예로 들어 보겠습니다.Mac 버전의 단계는 Windows와 거의 동일하므로 Mac 사용자는 걱정할 필요가 없습니다.
# 단계 1.자막을 넣을 비디오 파일 추가
여기에이 비디오 변환기를 설치했습니다.이제 "파일 추가"를 클릭하여 자막을 넣을 소스 비디오 파일을 추가합니다.

# 2 단계."+"를 클릭하여 자막 추가 및 미리보기
"자막"섹션의 드롭 다운 아이콘을 클릭하고 "+"아이콘을 클릭합니다."자막"창으로 이동합니다.여기에서 외부 SRT/SSA/ASS 형식 자막을 추가 할 수 있습니다.동기화하려면 추가하는 동일한 비디오의 자막을 찾아야합니다.또한 여러 자막을 추가하고 그 중 하나를 선택하여 "미리보기"창에서 동영상에 적합한 지 확인할 수 있습니다.
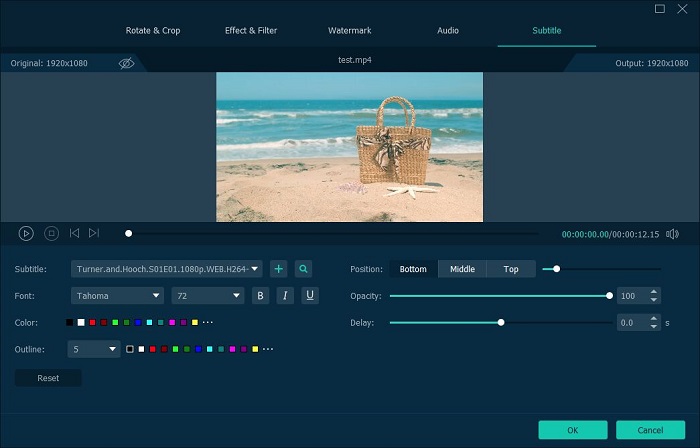
# 3 단계.장치에 맞는 프로필 선택(선택 사항)
특정 장치에서 보려는 경우 "모두 변환"의 드롭 다운 목록을 사용하여 사전 설정된 모델을 선택합니다.

# 4 단계.동영상에 자막 추가 변환 시작
메인 인터페이스의 "모두 변환"버튼을 클릭하면 자막이 영구적으로 인코딩 된 상태로 동영상이 전송됩니다.하드웨어 가속을 사용하면이 변환 프로세스가 매우 빠릅니다.

이제 거의 모든 장치에서 재생하기 위해 비디오의 일부로 하드 자막을 갖게됩니다.VideoSolo Video Converter Ultimate 는 매우 빠르고 깨끗하며 편리한 방식으로 영화에 자막을 삽입 할 수 있도록 도와줍니다.즐거운 시간 되시고 확인해보세요!




