빠른 가이드 : MP4를 MKV 비디오 형식으로 변환하는 방법
MKV(Matroska)는 최근 몇 년 동안 매우 인기있는 형식입니다.점점 더 많은 플랫폼, 미디어 플레이어 및 장치가 MKV 비디오 재생을 지원합니다.어떤 이유로 MP4 비디오가 있고 더 나은 압축을 얻기 위해 MKV로 변환하고 원본 품질도 유지하려면 전문 MP4에서 MKV로 변환하는 변환기의 도움을 받아야합니다.
+
읽기 권장:어떤 비디오 형식이 더 낫습니까? MKV 또는 MP4
전문 비디오 변환기를 사용하여 MP4를 MKV로 변환
MP4를 MKV로 변환하려면 먼저 MP4를 MPEG4/H.264/H.265 MKV로 변환 할 수있는 비디오 변환기를 찾아 비디오 품질을 유지하고 여러 오디오를 유지해야합니다.트랙.VideoSolo Video Converter Ultimate 는 MP4를 고품질 MKV로 변환 할 수있을뿐만 아니라 사용자에게 다양한 출력 형식(300 종류 이상)을 제공 할 수있는 미디어 변환을 쉽게 관리 할 수있는 좋은 방법입니다.
비디오 변환의 강력한 기능을 제외하고이 전문 도구는 회전, 자르기, 자르기, 워터 마크 추가 및 자막 최적화와 같은 간단한 비디오 편집을 지원합니다.이제 요점을 곧바로 설명하겠습니다.MP4에서 MKV로 변환하는 데 필요한 자세한 가이드를 제공합니다.
# 1 단계.변환기에 MP4 비디오 추가
VideoSolo Video Converter Ultimate를 실행 한 다음 "파일 추가"버튼을 클릭하여 조준 MP4 파일을 가져옵니다.또는 MP4 파일 또는 MP4 파일을 MP4 to MKV 변환기로 드래그하여보다 직접적인 방법을 선택하십시오.

# 단계 2.출력 형식으로 MKV를 선택합니다.
"모두 변환"의 풀다운 목록으로 이동 한 다음 "MKV"탭을 선택합니다.출력 형식으로 하나의 프로필을 선택합니다.또한 선택한 선택 라인에서 "사용자 정의 프로필"아이콘을 클릭하고 인코더, 해상도, 프레임 속도, 비트 전송률과 같은 비디오 또는 오디오의 일부 매개 변수를 변경할 수 있습니다.

# 3 단계.변환 전 동영상 품질 향상
파일 라인의 "편집"아이콘을 사용하면 회전, 비디오 자르기, 효과 또는 필터 변경, 워터 마크 추가, 오디오 또는 자막 최적화와 같은 간단한 도구를 사용하여 비디오를 편집 할 수 있습니다.이 내장형 비디오 인핸서는 강력한 알고리즘으로 지능적으로 품질을 향상시킬 수 있습니다.
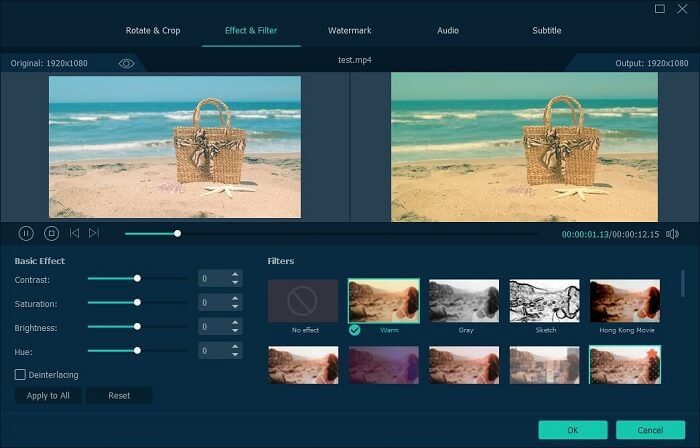
# 4 단계.MP4에서 MKV로 변환 시작
이제 마우스를 클릭하여 MP4에서 MKV로 변환을 시작할 수 있습니다.메인 인터페이스.빠른 속도로 미리 설정된 대상 폴더에서 결과 MKV 파일을 가져올 수 있습니다.

결론적으로 MKV는 고품질 비디오를 저장하고 원본 파일의 완전성을 유지하기위한 훌륭한 컨테이너 형식입니다.MP4 비디오가 있고 MKV 형식으로 변환하려는 경우이 문서가 도움이 될 것입니다.그것은 영화 팬들에게 MP4에서 MKV 로의 변환을위한 전문 프로그램(VideoSolo Video Converter Ultimate)을 소개합니다.




