MP4를 WMV로 변환하는 방법 가장 빠른 원본 품질 유지
Windows PC에서 MP4 비디오를 재생하지 못하더라도 걱정하지 마십시오.WMV(Windows Media Video 형식)는 Windows PC에서 더 나은 호환성을 제공하므로 MP4를 WMV로 변환 할 수 있습니다.MP4를 WMV로 변환 한 후 WMV 비디오를 재생하거나 Windows PC에서 편집하는 것이 더 편리합니다.
그럼에도 불구하고 MP4를 WMV로 변환하려면 품질 저하없이 빠르게 비디오를 변환 할 수있는 전문 비디오 변환기가 필요합니다.
MP4 파일을 변환하는 WMV 변환기에 최고의 MP4
VideoSolo Video Converter Ultimate 는 인터넷에서 찾을 수있는 최고의 MP4 to WMV 변환기 중 하나입니다.기능은 다음과 같습니다:
• Windows XP/7/8/10 및 Mac OS 10.7-10.12.
• 품질 손실없이 MP4를 WMV로 6 배 빠른 속도로 변환 지원.
• MP4를 AVI, FLV, MKV, MOV, VOB 등과 같은 대용량 비디오 형식으로 변환 지원
• 비디오를 iPhone, iPad, Samsung, PS4와 같은 장치로 변환 지원 Xbox, Smart TV 등(Samsung Galaxy S8/S8 Plus는 곧 온라인에 출시됩니다)
• 비디오 품질 향상 및 비디오 노이즈 제거를 위해 내장형 인핸서로 구성되었습니다.
• 지원 YouTube, Yahoo, Vimeo, Dailymotion, Niconico 등에서 고품질로 동영상 다운로드.
VideoSolo Video Converter Ultimate를 사용하여 MP4를 WMV로 변환하는 단계
# 1 단계.다운로드 및 설치
VideoSolo Video Converter Ultimate를 다운로드하여 설치합니다.설치가 완료되면 소프트웨어가 자동으로 시작되고 메인 인터페이스로 이동합니다.
# 2 단계.변환하려는 MP4 파일 추가
메인 인터페이스에서 "파일 추가"를 클릭하여 파일 브라우저를 연 다음 변환하려는 MP4 파일을 선택할 수 있습니다.여러 동영상을 한 번에 선택할 수 있습니다.

# 단계 3.출력 형식 선택
모든 동영상이 추가 된 후 "프로필"표시 줄을 클릭 한 다음 "일반 동영상"> "WMV"를 출력 형식으로 선택할 수 있습니다.
+
# 4 단계.출력 비디오 설정 변경(선택 사항)
"프로필"표시 줄 끝에있는 "설정"버튼을 클릭하여 출력 비디오의 설정을 변경할 수 있습니다.출력 영상의 인코더, 해상도, 영상 비트율, 프레임 율, 영상 비를 변경할 수 있습니다.
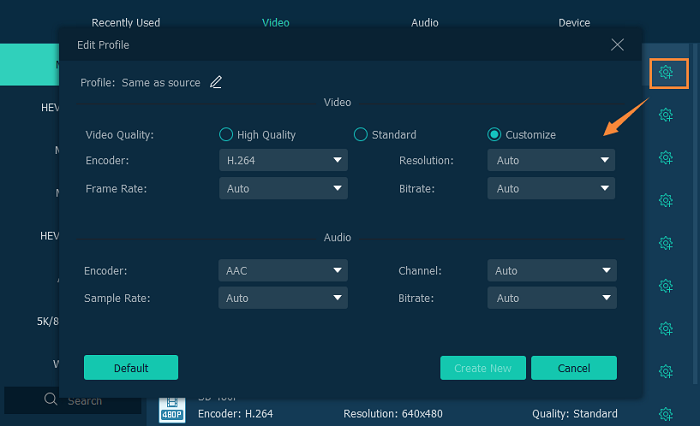
# Step 5.MP4를 WMV
로 변환 시작 모든 설정이 올바르게 설정 되었으면 이제 "변환"버튼을 클릭하여 변환을 시작할 수 있습니다.잠시 휴식을 취하는 동안 변환이 자동으로 시작되고 완료됩니다.
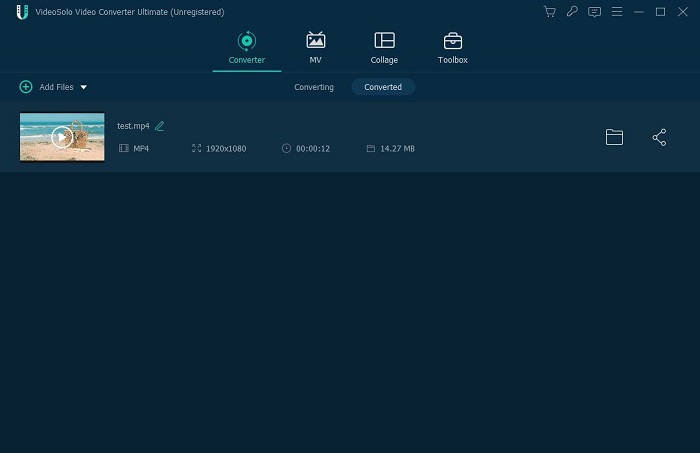 VideoSolo Video Converter Ultimate 를 사용하여 MP4 파일을 WMV로 변환하는 것은 정말 쉽습니다.이 프로그램은 무료 평가판을 제공하므로 다운로드하여 사용해 볼 수 있습니다.사용 중에 문제가 발생하면 언제든지 지원 팀에 문의하여 도움을받을 수 있습니다.
VideoSolo Video Converter Ultimate 를 사용하여 MP4 파일을 WMV로 변환하는 것은 정말 쉽습니다.이 프로그램은 무료 평가판을 제공하므로 다운로드하여 사용해 볼 수 있습니다.사용 중에 문제가 발생하면 언제든지 지원 팀에 문의하여 도움을받을 수 있습니다.




