[실무 가이드] WAV 오디오를 MP3로 변환하는 방법
WAV를 MP3로 변환하는 방법은 일부 사람들에게 일반적인 질문이었습니다.WAV의 음질은 완벽하지만 파일 크기가 너무 커서 호환성이 좋지 않습니다.WAV 형식으로 음악을 전송하고 감상하는 것은 조금 불편할 것입니다.
따라서 일부 사람들은 이러한 WAV 오디오를 MP3 형식으로 변환해야하므로 하드 드라이브 공간을 절약하거나 MP3 플레이어에서 재생하는 등의 작업이 필요합니다.이 기사에서는 쉬운 방법을 소개합니다.WAV를 MP3로 변환하는 데 도움이됩니다.
온라인 오디오 변환기는 파일 크기 제한이 있고 변환을 하나씩 처리해야하므로 온라인에서 WAV를 MP3로 변환하는 것은 권장하지 않습니다.
가장 쉬운 방법으로 WAV를 MP3로 변환하는 방법
VideoSolo Video Converter Ultimate 는 빠른 변환 속도, 안정적인 변환 프로세스 및 쉬운 단계를 갖춘 우수한 변환기입니다.이 WAV to MP3 변환기의 주요 기능은 다음과 같습니다.
a.300 개 이상의 일반적인 비디오 및 오디오 형식을 지원합니다.
b.여러 인기 장치에 대한 출력 형식을 사전 설정합니다.
c.비디오/오디오를 한 형식에서 다른 형식으로 일괄 변환합니다.
d.비디오와 오디오를 개별화 할 수있는 유연한 설정을 제공합니다.
# 1 단계.소스 파일 가져 오기
컴퓨터에서 VideoSolo Video Converter Ultimate를 실행합니다.그런 다음 WAV 파일/폴더를 기본 인터페이스로 끌어다 놓습니다.일괄 로딩 및 변환을 지원합니다.

# 단계 2.MP3를 출력 형식으로 설정
"모두 변환"근처의 풀다운 목록을 클릭하고 "오디오"범주를 선택합니다.여기에서 다양한 오디오 출력 형식을 볼 수 있습니다.그런 다음 출력 형식으로 MP3를 선택합니다.
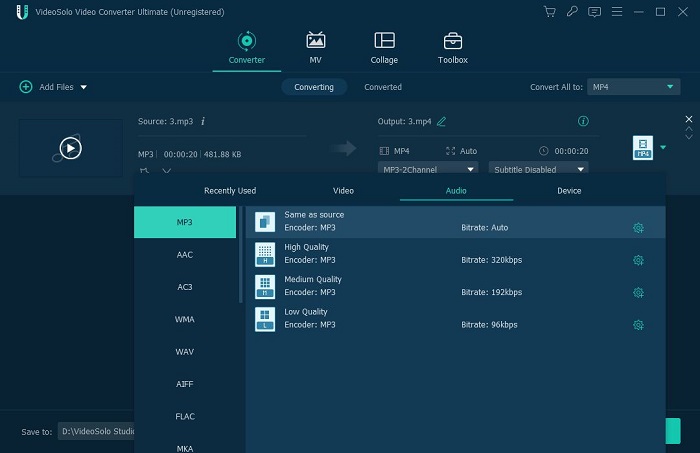
# 단계 3.출력 오디오 매개 변수 조정
변환 된 WAV 파일의 매개 변수를 변경하려면 방금 선택한 품질 열의 오른쪽에있는 기어 모양 아이콘을 클릭 할 수 있습니다.인코더, 샘플 속도, 채널 및 오디오 비트 전송률을 원하는대로 수정할 수 있습니다.
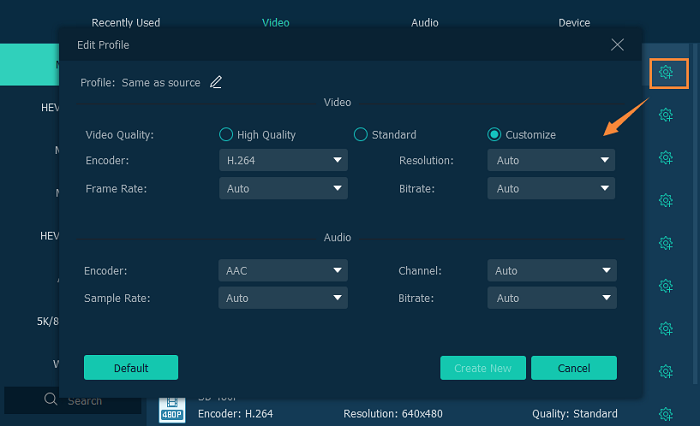
# Step 4.변환 시작
오른쪽 하단의 "모두 변환"버튼을 클릭하면 WAV를 MP3로 쉽게 변환 할 수 있습니다.변환 중에는 "모두 중지"를 클릭하여 변환을 중지 할 수 있습니다.
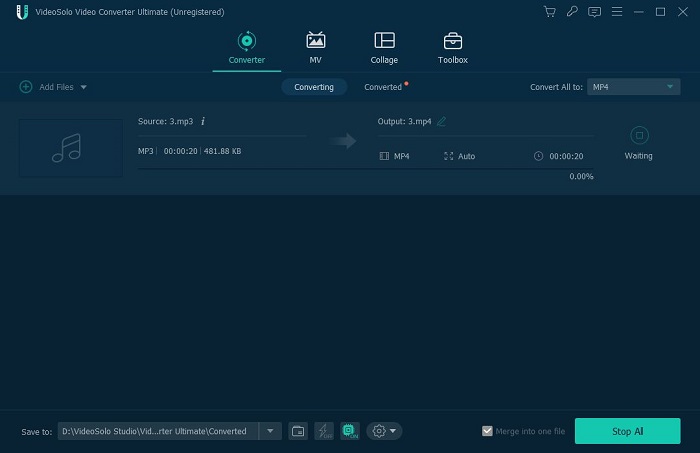
몇 분 동안 기다리면 WAV 오디오가 MP3 파일로 변환됩니다.VideoSolo Video Converter Ultimate 를 계속 사용하여 비디오/오디오 파일을 변환 할 수 있습니다.
이 방법을 사용하면 WAV 파일을 MP3로 쉽고 편리하게 변환 할 수 있습니다.그리고 그것의 도움으로 MP3 플레이어에서 좋아하는 음악을 즐길 수 있습니다.




