소리가 나지 않는 VLC 플레이어 수정 팁
VLC는 가장 널리 사용되는 플레이어 및 인코더 중 하나입니다.강력한 기능을 가지고 있지만 사용자는 다양한 기술적 문제를 경험할 수 있습니다.경험할 수있는 일반적인 기술 문제 중 하나는 VLC에 소리가 없다는 것입니다.** 영상이 VLC에서 잘 재생되지만 소리가 나지 않습니다.** 이 문제에는 여러 가지 원인이 있습니다.다음에서 몇 가지 문제 해결 단계를 확인하겠습니다.
팁 1.VLC 미디어 플레이어에서 오디오 음소거 해제
구성 오류로 인한 것일 수 있으며 실수로 동영상 플레이어를 음소거 한 경우에 발생할 수 있습니다.이 이미지에서는 사운드가 음소거됩니다.VLC에서 "Audio-Mute"를 확인하여 사운드가 음소거되지 않았는지 확인하십시오.
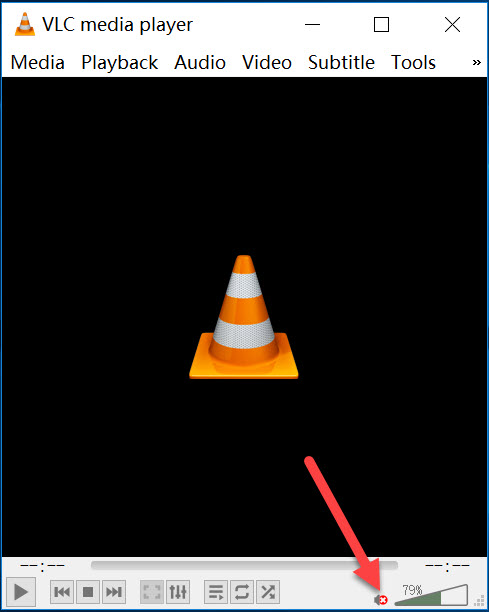
팁 2.VLC를 최신 버전으로 업데이트
VLC는 오래된 VLC 버전으로 인해 사운드 문제가 발생하지 않을 수 있으며, 최신 VLC 버전으로 업그레이드하여 이전 버전에없는 최신 프로그램 향상 기능을 얻을 수 있습니다.VLC는 무료 오픈 소스 제품이기도합니다.최신 버전의 VLC에서 오픈 소스 프로그래머는 일부 사운드 버그를 수정하거나 새로운 오디오 코덱을 추가 할 수 있습니다.
VLC 업데이트 방법 : "도움말-업데이트 확인"을 클릭합니다.
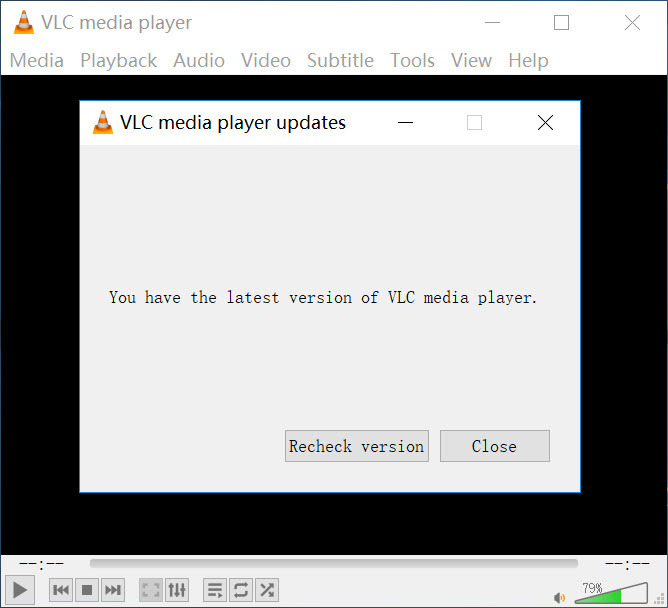
팁 3.VLC 미디어 플레이어 오디오 기본 설정 재설정
이미 일부 오디오 설정을 변경했을 수 있으며 잘못된 오디오 설정으로 인해 상황이 더 나빠질 까봐 두려워 할 수도 있습니다.모든 환경 설정을 재설정하여 VLC 소리 없음 문제를 해결할 수 있는지 확인하는 것은 어떻습니까?
1.VLC Media Player를 열고 "Tools-Preferences"를 클릭합니다.
2."오디오"로 전환합니다.하단에서 "기본 설정 재설정"을 클릭합니다.
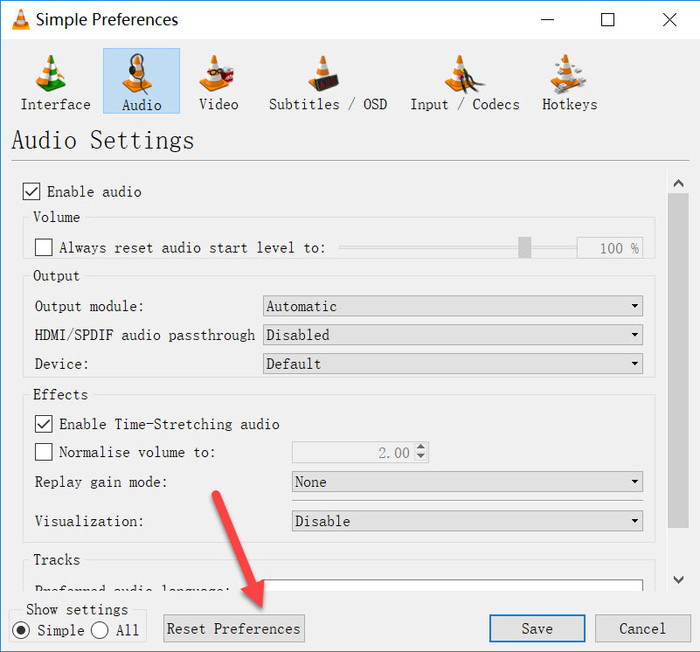
팁 4.기본 설정에서 VLC 오디오 설정 조정
다음 단계에 따라 VLC 오디오 설정을 조정 해보십시오.
1.VLC.
2에서 "Tools-Preferences"를 클릭하십시오."Simple Preferences"인터페이스에서 "Audio Settings"로 이동합니다."오디오 활성화"상자가 선택되어 있는지 확인한 다음 출력 드롭 다운 목록에서 "DirectX 오디오 출력"을 선택합니다.실제로 이것이 작동하지 않으면 "출력 모듈"과 "장치"에서 모든 선택을 하나씩 시도 할 수 있습니다.
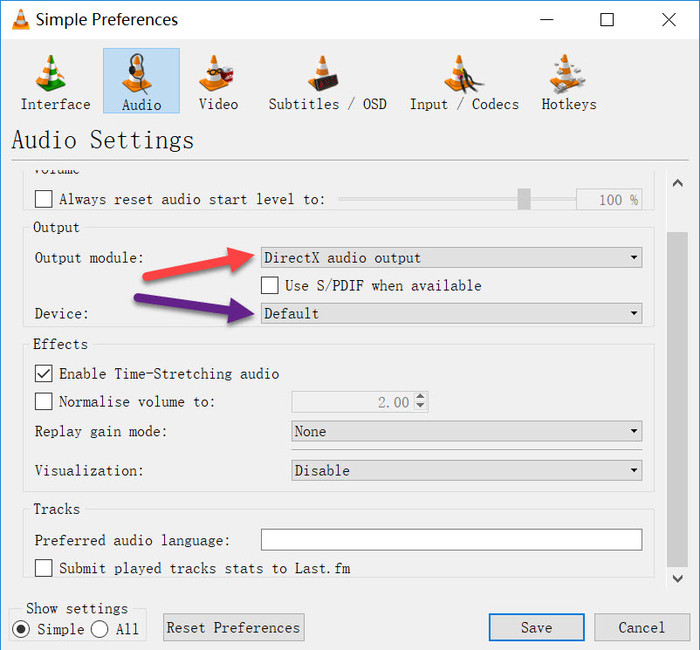
팁 5.제어판에서 "모든 향상 기능 비활성화"를 선택했습니다.
컴퓨터에서 제어판을 열고 사운드 옵션을 클릭 한 다음 모든 장치에 대한 모든 향상 기능을 비활성화합니다.적용 후 VLC를 다시 시작하여 모든 것이 정상적으로 작동하는지 확인하십시오.
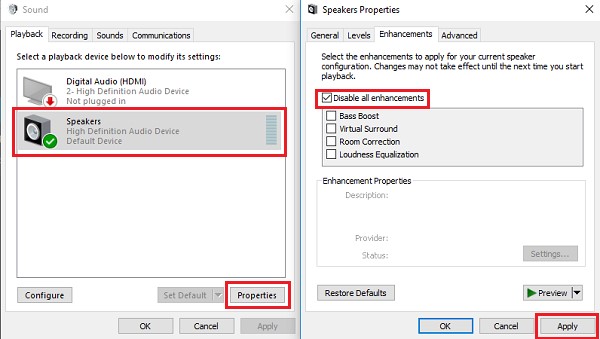
팁 6.비디오를 다른 형식으로 변환
VLC는 많은 비디오 및 오디오 형식을 지원합니다.그러나 때로는 사운드와 함께 MP4 또는 MKV 형식 파일을 재생할 수 없습니다.이것이 어떻게 가능한지? 그 이유 중 하나는 MP4 및 MKV가 컨테이너 형식 이기 때문입니다.비디오, 오디오를 다른 코덱으로 패키지화 할 수 있습니다.그러나 일부 코덱은 VLC Media Player에서 지원되지 않을 수 있습니다.
이 문제를 해결하는 가장 쉬운 방법은 비디오를 VLC에서 확실히 지원할 코덱 중 하나로 변환하는 것입니다.좋은 비디오 변환기를 사용하면 몇 번의 클릭만으로이 작업을 수행 할 수 있습니다.인터넷에서 다양한 비디오 변환기를 찾을 수 있습니다.여기에서는 VideoSolo Video Converter Ultimate 라는 강력하면서도 사용하기 쉬운 비디오 변환기를 소개합니다.대부분의 비디오를 VLC 지원 형식으로 변환 할 수 있습니다:H.264 비디오 코덱과 AAC 오디오 코덱이있는 MP4 형식으로 변환 후에도 최상의 비디오 품질을 유지합니다.
이 프로그램은 사용자가 테스트 할 수있는무료 평가판을 제공합니다.
# 1 단계.VideoSolo 무료 비디오 변환기 실행 및 파일 추가
VideoSolo 비디오 변환기 Ultimate 실행, "파일 추가"를 클릭하여 VLC로 변환 할 비디오를 선택합니다.여러 동영상을 선택하여 동시에 변환 할 수 있습니다.

# 2 단계.출력 비디오 형식 선택
VLC 지원 형식 선택H.264/MPEG-4 AVC 비디오(*.mp4) '모두 변환'> '동영상'카테고리에서 왼쪽 하단의 검색 창에서 동영상 형식을 직접 검색 할 수도 있습니다.

# 3 단계.비디오를 VLC
로 변환 시작 "모두 변환"버튼을 클릭하여 변환 프로세스를 시작합니다., 곧 VLC.
에서 재생할 수있는 다른 코덱의 파일을 얻을 수 있습니다.비디오를 VLC로 변환 (opens new window)결론적으로 VLC는 컴퓨터 설정, VLC 미디어 플레이어 설정, 오디오 코덱 문제 등과 같은 많은 문제로 인해 소리가 나지 않을 수 있습니다.이러한 문제를 해결하려면 먼저 위 목록의 문제를 해결해야합니다.그리고 추가 사용을 위해 VideoSolo Video Converter Ultimate를 다운로드 하는 것이 좋습니다.모든 미디어 플레이어가 호환되지 않는 코덱 문제가 발생할 수 있으므로 비디오 형식을 가장 호환되는 형식으로 변경하는 것이 빠른 선택이 될 것입니다.




