iTunes를 DVD로 : 쉬운 단계로 iTunes 영화를 DVD로 굽는 방법
"재미있는 iTunes 영화를 다운로드했으며이 영화를 큰 TV 화면에서 친구들과 함께보고 싶습니다.어떻게하나요?"
당신이나 당신의 친구들이 위의 질문을 한 적이 있습니까? 대답이 '예'라면 DVD 제작자 소프트웨어를 사용하여 iTunes 영화를 DVD로 굽는 것은 어떻습니까? 이전에 DVD로 비디오를 굽지 않았을 수 있다는 점을 고려하여 이제 최고의 DVD Creator:VideoSolo DVD Creator.
를 사용하여 iTunes 영화를 DVD로 변환하는 방법을 보여 드리겠습니다.
iTunes에 대한 간략한 소개
Apple Inc에서 개발 한 iTunes는 미디어 플레이어, 미디어 라이브러리, 인터넷 라디오 방송 및 모바일 장치 관리 응용 프로그램입니다.음악 및 비디오와 같은 디지털 멀티미디어 파일을 재생, 다운로드 및 구성 할 수 있습니다.게다가 Windows 및 Mac OS 개인용 컴퓨터에서 사용 가능합니다.100,000 개가 넘는 영화와 TV 프로그램 중에서 선택할 수있는 iTunes에는 항상 멋진 콘텐츠가 있습니다.
iTunes Store에서 구입 한 TV 프로그램 및 영화는 Apple의 DRM에 의해 복사 방지되어 있으므로 iPhone, iPad, iPod 등과 같은 Apple 제품에서만 이러한 iTunes 구입 항목을 재생하고 시청할 수 있습니다.비디오를보고 싶은 경우 또는 "디지털 권한 관리"제한없이 iTunes에서 영화를 보려면 DRM 보호를 우회하고 iTunes M4V를 MP4로 변환해야합니다.그런 다음 여러 장치에서 영화를 직접 재생하거나 쉽게 DVD로 구울 수 있습니다.
2 부.준비해야 할 사항
1.TuneFab M4V Converter.
2와 같은 iTunes 제거 도구.DVD 제작자 소프트웨어.거의 모든 비디오를 DVD 디스크에 쉽고 빠르게 구울 수있는 VideoSolo DVD Creator를 다운로드하는 것이 좋습니다.
3.공 DVD 디스크
4.iTunes 영화
제 3 부.iTunes 영화에서 DRM을 제거하는 방법
DRM 보호 기능이있는 일부 iTunes 영화의 경우 DVD로 직접 변환 할 수 없습니다.먼저 iTunes 영화에서 DRM을 제거해야합니다.
# 1 단계.프로그램에 iTunes 영화 추가
소프트웨어를 다운로드하여 설치 한 후 프로그램을 실행합니다."파일 추가"아이콘을 클릭하면 라이브러리에서 다운로드 한 iTunes 동영상을 찾을 수 있습니다.모든 iTunes 영화를 추가하려면 "모두 추가"아이콘을 클릭하십시오.

# 단계 2.출력 폴더 및 자막 선택
출력 폴더를 선택하려면 "옵션"아이콘을 클릭합니다.또한 설정 아이콘을 클릭하여 자막을 선택할 수 있습니다.

# 단계 3.iTunes 영화를 MP4로 변환
"변환"아이콘을 클릭하여 변환을 시작합니다.변환 후 대상 폴더에서 DRM없는 iTunes 영화를 찾을 수 있습니다.

파트 4.쉬운 단계로 iTunes 영화를 DVD로 굽는 방법
보시다시피 TuneFab M4V 변환기를 사용하여 iTunes 영화에서 DRM을 제거 할 수 있습니다.그 후 iTunes 영화를 DVD로 구울 수 있습니다.이제 DVD 제작자 소프트웨어가 필요합니다.여기에서 가장 좋은 VideoSolo DVD Creator를 소개합니다.이 프로그램은 가상의 비디오를 DVD 디스크에 쉽게 고품질로 굽고 DVD 굽기 용 YouTube 비디오와 같은 온라인 비디오를 다운로드 할 수있는 강력한 기능을 가지고 있습니다.
# 1 단계.변환 된 iTunes Movie
추가 위의 버튼에서이 훌륭한 도우미 인 VideoSolo DVD Creator를 다운로드 할 수 있습니다.설치 후이 소프트웨어를 엽니 다.직관적 인 인터페이스에서는 중간 인터페이스에서 "미디어 파일 추가"버튼을 찾을 수 있습니다.그것을 클릭하여 iTunes 영화를 저장하고 소프트웨어에 파일을로드 할 폴더를 엽니 다.

# 2 단계.iTunes 영화 편집
더 나은 DVD 디스크를 만들기 위해이 프로그램은 회전, 자르기, 트리밍, 밝기 조정, 필터 추가 및 워터 마크를 사용하여 비디오를 편집하십시오.그리고 이러한 모든 기능은 선택 사항입니다."Magic Stick"에서 선택하거나 필요하지 않으면 무시할 수 있습니다.
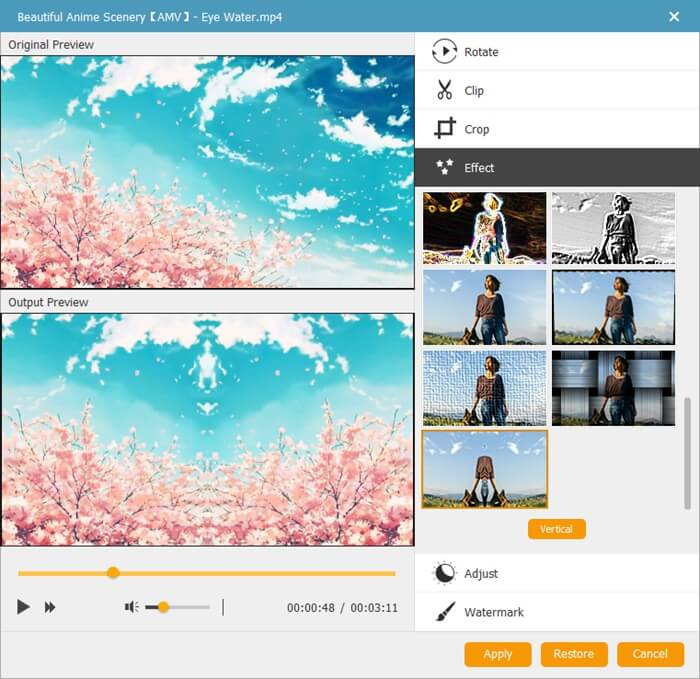
이외에도 동영상에 외부 오디오 트랙과 자막을 추가하여 더 나은 시청 환경을 제공합니다.

# 단계 4.DVD 메뉴 사용자 정의
DVD 메뉴 사용자 정의 여부를 결정할 수 있지만 시청하는 동안 올바른 챕터를 빠르게 찾을 수 있도록 하나를 구입하는 것이 좋습니다.그리고이 프로그램은 휴일, 결혼식, 가족, 여행 등 다양한 스타일의 다양한 메뉴 템플릿을 제공합니다.또는 자신의 컬렉션에서 배경 음악과 배경 이미지를 선택할 수 있습니다.어쨌든, 모든 세부 사항은 당신에게 달려 있습니다.
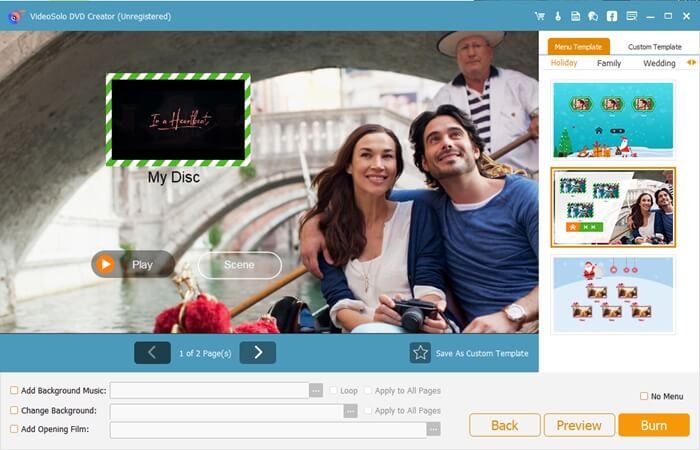
# 5 단계.iTunes 영화를 DVD로 굽기 시작하기
이제 마지막 단계 인 iTunes 영화를 DVD로 굽기 시작합니다.먼저 공 DVD 디스크를 컴퓨터 드라이브에 삽입하십시오.그런 다음 "굽기"버튼을 클릭하여 굽기 프로세스를 시작합니다.

마지막으로 오른쪽 하단에있는 "시작"아이콘을 클릭하여 비디오를 DVD로 굽습니다.변환이 완료되면 팝업 창에서 "확인"아이콘을 클릭합니다.그러면 DVD 디스크에서 변환 된 비디오를 찾을 수 있습니다.

완료!정말 쉽죠? 이제 큰 TV 화면에서 친구들과 iTunes 영화를 감상 할 수 있습니다.이 프로그램을 사용하는 동안 문제가 있으면 언제든지 저희에게 연락하십시오.우리는 당신을 돕기 위해 여기에 있으며 읽어 주셔서 감사합니다.




