[사용 방법 가이드] 동영상 크기를 쉽게 조정하는 방법
다음과 같이 동영상의 크기를 조정하거나 화면비를 변경해야하는 상황을 충족 할 수 있습니다:
1.4:3 화면비가있는 기기에서 와이드 스크린(16:9 화면비)동영상을 재생합니다..
2.YouTube, Instagram, Facebook, Vimeo 등에 동영상을 업로드하지만 크기가 정확하지 않습니다.
...
비디오 크기 또는 종횡비가 올바르지 않으면 비디오가 전혀 재생되지 않거나 잘못 표시됩니다(아마도 이미지가 늘어난 경우).따라서 이러한 문제를 해결하려면 비디오 크기 조정 방법을 기울이는 것이 중요합니다.다음으로 비디오 크기를 조정할 수있는 강력하고 안정적인 비디오 크기 조정기를 제공합니다.
놓치지 말아야 할 비디오 리사이 저
VideoSolo Video Converter Ultimate 는 주로 비디오/오디오 형식을 변환하도록 설계되었습니다.그러나 비디오 크기를 조정하는데도 사용할 수 있습니다.이 프로그램을 사용하면
• 정사각형, 와이드 스크린 및 세로와 같은 고정 화면 크기로 비디오를자를 수 있습니다.
• 사전 설정에서 비디오 종횡비를 변경합니다.
동시에 비디오를 장치 또는 비디오 공유 플랫폼과 더 잘 호환되는 비디오 형식으로 변환 할 수 있습니다.아래 버튼에서 평가판을 다운로드하여 사용해 볼 수 있습니다.
VideoSolo Video Converter Ultimate for Windows는 "화면 비율 변경"기능이없는 새 버전을 출시했습니다.따라서 아래 다운로드 링크는 여전히 이전 버전입니다.이 기능을 계속 사용하려면 프로그램을 업그레이드하지 마십시오.
VideoSolo Video Converter Ultimate를 사용하여 비디오 크기를 조정하는 방법
# 1.화면 비율을 변경하여 비디오 크기 조정
1 단계.비디오 파일 추가
VideoSolo Video Converter Ultimate를 열고 "파일 추가"를 클릭하여 비디오 파일을 가져옵니다.(s)"버튼 또는 컴퓨터에서 파일 드래그.
 2 단계.자동으로 비디오 크기 조정
2 단계.자동으로 비디오 크기 조정
팁 : YouTube 또는 Facebook 용으로 비디오 크기를 조정하려면 "프로필"드롭 다운 목록> "스트리밍 비디오 ">"YouTube HD 비디오/YouTube 비디오(.flv 또는.mp4)"또는"Facebook 비디오 ".

화면 비율을 변경하려면 "설정"을 클릭하여 화면에 맞게 다른 화면 비율을 설정할 수있는 프로필 설정 창을 열 수 있습니다.
+
3 단계.비디오 출력
마지막 단계는 "변환"을 클릭하는 것입니다.버튼을 눌러 필요한 크기로 동영상을 변환하세요.

# 2.동영상을 잘라 동영상 크기 조정
1 단계.동영상 가져 오기
또한 프로그램을 실행하고 동영상을 가져옵니다.

2 단계.동영상 자르기
" 메인 인터페이스의 "편집"버튼을 클릭하고 "자르기"로 이동하십시오.노란색 선을 조정하여 비디오 파일 크기를 자르고 비디오의 불필요한 부분을 잘라낼 수 있습니다.또는 "Crop"Area Size "에 숫자를 입력하여 너비와 높이를 지정할 수 있습니다.
아래와 같이 원본 및 출력 미리보기가 있으므로 크기가 조정 된 비디오가 어떻게 보이는지 즉시 확인할 수 있습니다.
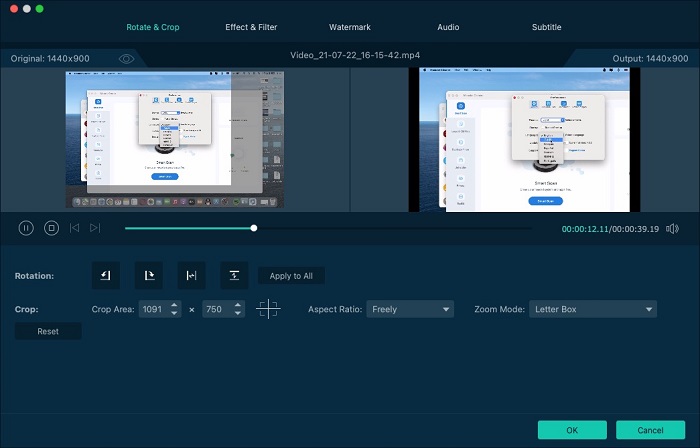
그런 다음 주어진 옵션에서 크기 조정 모드를 선택합니다.
- •레터 박스 : 전체 화면을 채우지 않고 원본 전체 이미지를 표시합니다.비디오 이미지와 화면 가장자리 사이의 여유 공간이 검은 색 막대로 나타납니다.
•이동 및 스캔 : 유지 원본 비디오 프레임의 일부만 전체 화면을 채우고 비디오 프레임의 다른 부분은 잘립니다.
•Medium : Pan & Scan과 Full의 조합, 원본 비디오 프레임 크기를 잘라내어 선택한 너비와 높이로 동시에 늘립니다.
•Full : 원본 비디오 프레임을 지정된 프레임 크기로 늘이거나 압축합니다.
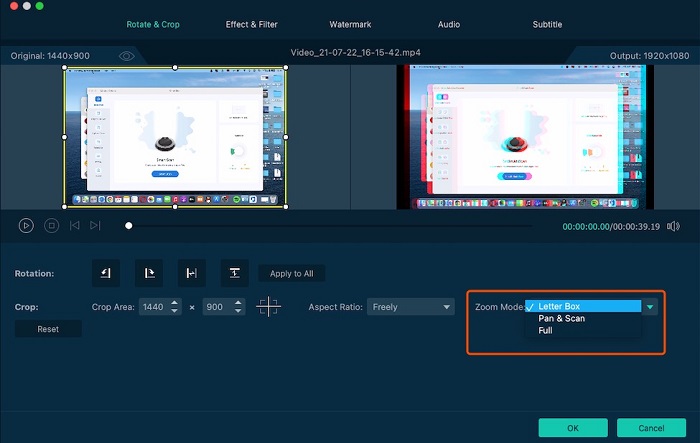
St ep 3.비디오 크기 조정
출력 형식을 선택해야 크기가 조정 된 비디오를 출력 할 수 있습니다.모든 단계를 확인한 후 "변환"버튼을 클릭하여 비디오 변환 프로세스를 시작할 수 있습니다.

이제 VideoSolo Video Converter Ultimate 를 사용하여 비디오 크기를 조정하는 방법을 배웠습니다.이 프로그램이 너무 강력하여 크기 조정기 일뿐만 아니라 또한 비디오 변환기.따라서 첫 번째 시도를 주저하지 마십시오.이 프로그램에 대해 궁금한 점이 있으면 지원팀에 문의하십시오.




