빠르고 쉬운 | Windows 10에서 비디오를 회전하는 방법
휴대 전화로 촬영 한 동영상이 컴퓨터에서 잘못된 방향으로 표시되는 경우가 있습니다.또는 YouTube에서 비디오 를 다운로드 할 때 짜증이 나지만 옆으로 또는 거꾸로 만 찾을 수 있습니다.이 상황에서 비디오를 올바른 방향으로 회전하려면 유용한 비디오 로테이터가 필요합니다.그러나 Windows Media Player에서 직접 비디오를 회전하는 것은 불가능합니다.도움을 드리기 위해 동영상을 회전하는 두 가지 빠른 방법 (무료 방법 포함)을 소개합니다.
1.VideoSolo 비디오 커터 – 비디오를 90도에서 270도까지 회전 할 수 있습니다.
모든 비디오 로테이터 중에서 사용하기 쉬운 기능을 위해 VideoSolo Video Cutter를 선택했습니다. 비디오를 회전하는 4 가지 모드를 제공합니다:시계 방향으로 90도 회전 , 시계 반대 방향으로 90도 회전 , 수평 뒤집기 및 수직 뒤집기.실시간 창을 사용하여 편집하는 동안 비디오를 미리 볼 수 있습니다.또한 150 개 이상의 비디오 형식을 통해 비디오 가져 오기 및 내보내기를 지원합니다.다른 비디오 편집 도구와 달리 VideoSolo는 너무 가볍기 때문에 컴퓨터 공간을 많이 차지하지 않습니다.
# Step 1.Video Rotator를 실행합니다.
위의 버튼에서 Video Rotator를 다운로드하여 설치합니다.그 후 메인 인터페이스로 들어갑니다.
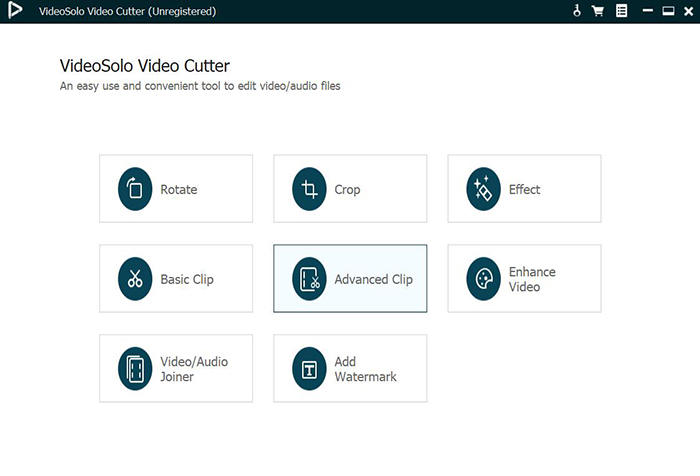
# 2 단계.소스 비디오 파일 추가
첫 번째 기능 "회전"을 클릭합니다.그런 다음 "파일 추가"를 클릭하여 회전하려는 비디오를 오른쪽 방향으로 가져와야합니다.VideoSolo는 MKV , MOV , MP4 등 다양한 비디오 형식을 지원합니다.
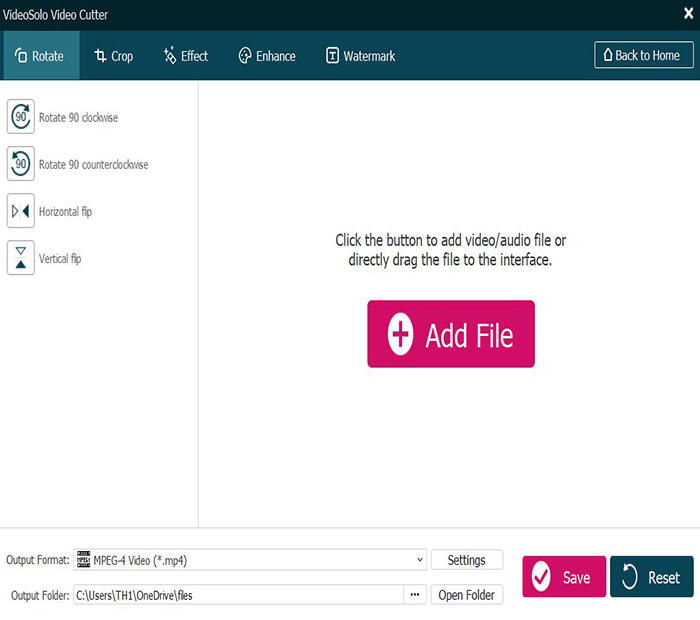
# 단계 3.비디오를 90도에서 270도까지 회전
이 로테이터에 비디오를로드 한 후 실시간 창에서 미리 볼 수 있습니다.왼쪽에는 "시계 방향으로 90도 회전" , "시계 반대 방향으로 90도 회전" , "수평 뒤집기"또는 "수직 뒤집기"의 네 가지 모드를 선택할 수 있습니다.아이콘 중 하나를 클릭하면 오른쪽에서 출력 영상을 미리 볼 수 있습니다.
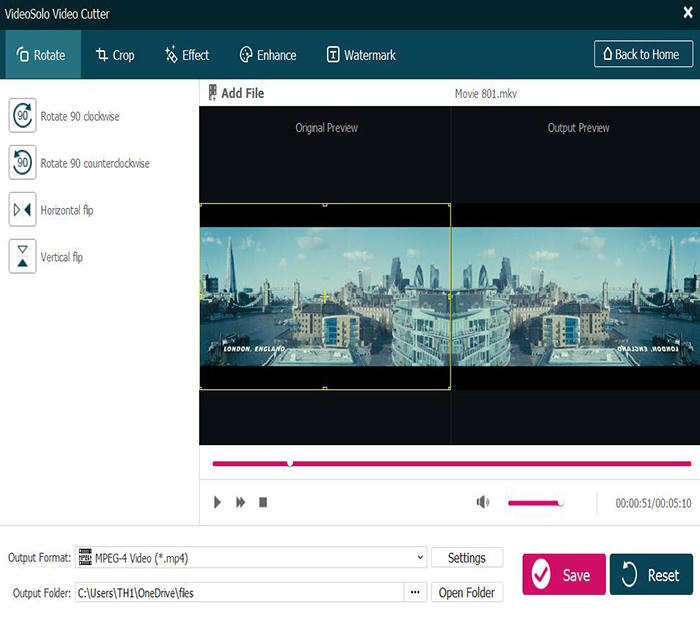
# Step 4.비디오 출력 형식 선택
회전 후 출력 형식을 선택할 수 있습니다."출력 형식"으로 이동하면 널리 사용되는 디지털 장치의 다양한 비디오 형식과 미리 정의 된 출력 파일을 볼 수 있습니다.필요에 따라 선택하세요.
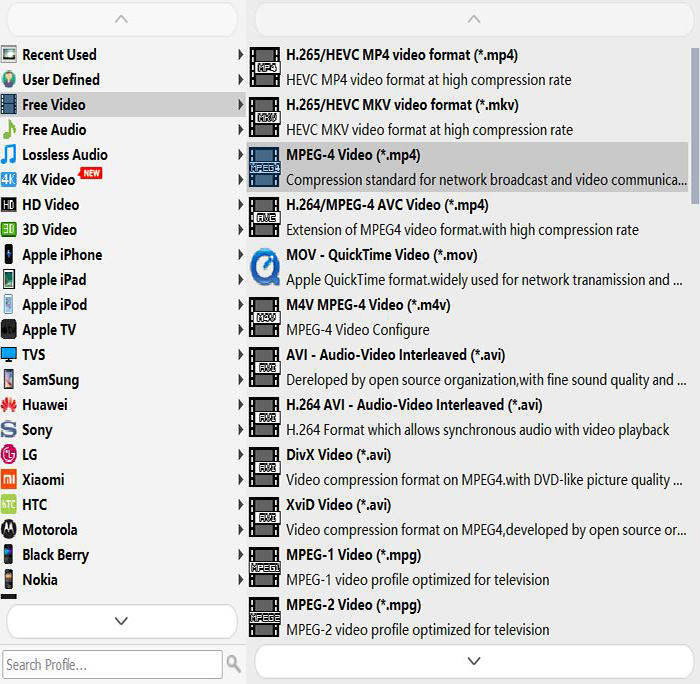
# 단계 5.회전 된 비디오 출력 시작
"저장"을 클릭하여 회전 된 비디오를 출력합니다.몇 초만 기다리면 올바른 방향으로 비디오를 즐길 수 있습니다.
VideoSolo Video Cutter 는 비디오 로테이터로서 손쉬운 조작에 대한 우수성을 보여줍니다.또한 비디오 자르기 , 클립 , 향상 , 비디오/오디오 조이너 , 워터 마크 및 변환에 유용합니다.
2.보너스 팁 – VLC 미디어 플레이어에서 비디오를 회전하는 방법
오픈 소스 크로스 플랫폼 멀티미디어 플레이어 인VLC 미디어 플레이어도 비디오를 회전 할 수 있습니다.다음에서는 VLC Media Player로 비디오를 단계별로 회전하는 방법을 보여 드리겠습니다.
**1 단계 **"미디어"> "파일 열기"에 소스 비디오 파일로드
2 단계. 로드 후 "도구"메뉴를 열고 선택 "효과 및 필터".
3 단계. 먼저 "비디오 효과"탭으로 이동해야합니다.그런 다음 "Geometry"탭을 클릭하고 "Transform"옵션을 활성화합니다.
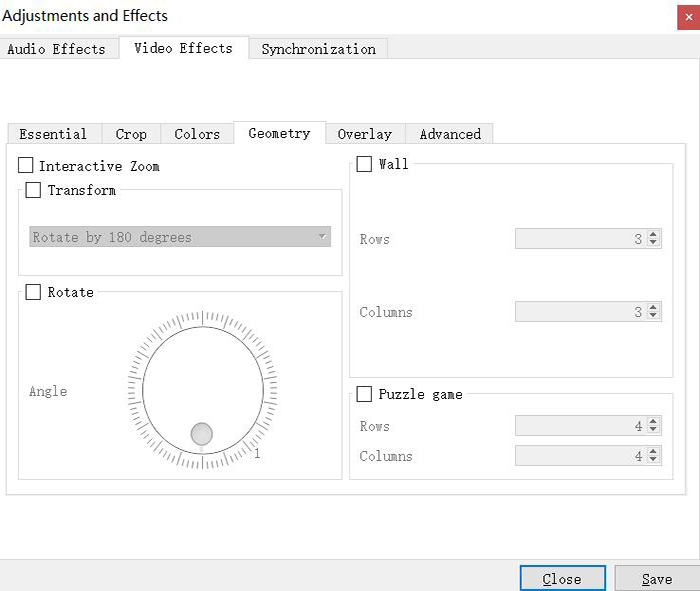
4 단계. 필요에 따라 드롭 다운 메뉴에서 회전 방향을 선택합니다."회전"확인란을 선택하여 비디오를 회전 할 수도 있습니다.간단하게하려면 드롭 다운 목록에서 변환을 선택하기 만하면됩니다.
5 단계. "닫기"를 클릭하여 작업 창을 닫습니다.이제 VLC 미디어 플레이어에서 올바른 방향으로 시청할 수 있습니다.그러나이 변경은 영구적 인 것이 아닙니다.변경 후 저장해야합니다.방금 변경 한 비디오를 저장하는 방법은 다음과 같습니다.
a. "도구"> "기본 설정"을 클릭하여 기본 설정 창을 엽니 다.
b. 왼쪽 하단에서 "모두"옵션을 활성화합니다.그런 다음 마우스를 아래로 스크롤하여 "Stream output"> "Sout Stream"> "Transcode"를 찾아야합니다.오른쪽에서 "비디오 변환 필터"를 선택합니다.그런 다음 오른쪽 하단의 "저장"을 클릭합니다.
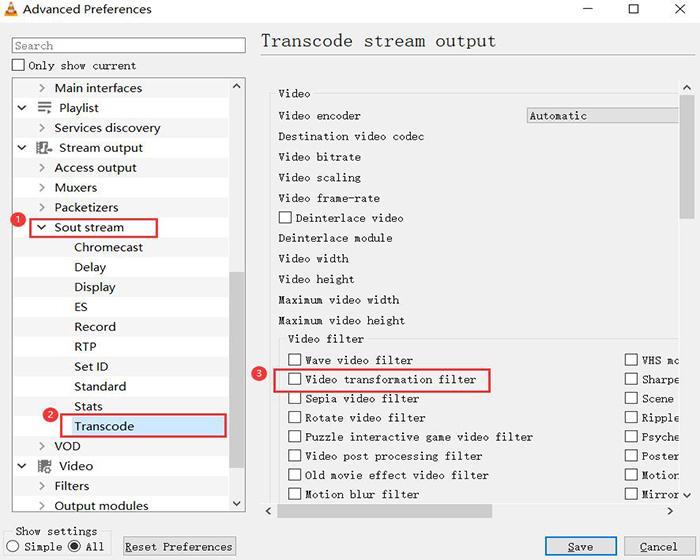
6 단계그런 다음 메뉴에서 "미디어"> "변환/저장"을 클릭합니다.팝업 창에서 "추가"를 클릭하여 방금 회전 한 파일을 추가합니다.그런 다음 오른쪽 하단의 "변환/저장"드롭 다운 메뉴에서 "변환"을 선택합니다.이제이 회전 된 비디오를 컴퓨터에 저장할 수 있습니다.
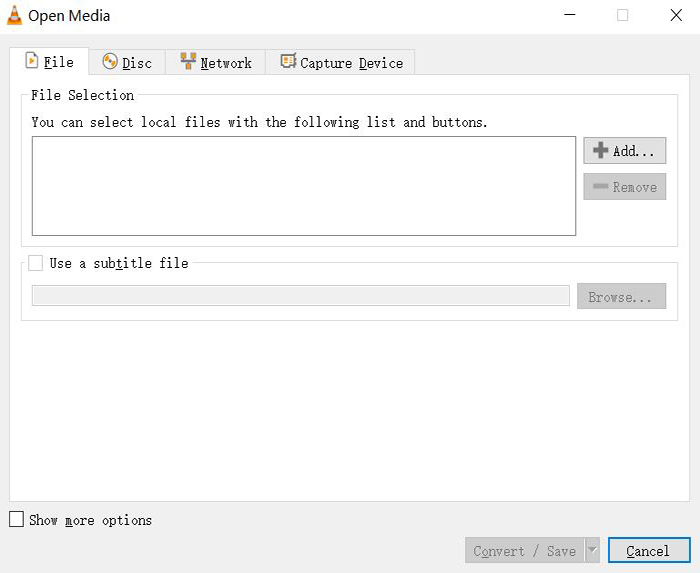
VideoSolo Video Cutter 또는 VLC Media Player를 통해 비디오를 올바른 방향으로 회전 할 수 있습니다.그중 하나를 선택할 수 있습니다.동영상 회전에 다른 문제가 있으면 아래에 의견을 남겨주세요.




