Windows 10에서 Xbox One으로 비디오를 스트리밍하는 방법에 대한 전체 가이드
최근에 Xbox One을 구입했는데 정말 마음에 듭니다!게임은 굉장하고 Xbox Live 서비스는 달콤합니다.그러나 그것이 끝나는 곳이 아닙니다.게임을하는 것 외에 할 수있는 다른 많은 일들이 있습니다.예를 들어 본체를 사용하여 컴퓨터에서 TV로 비디오, 음악 및 사진을 스트리밍 할 수 있습니다.하지만 어떻게할까요? 비디오를 Xbox One으로 스트리밍하는 방법에는 몇 가지가 있습니다.
Xbox One을 사용하면 Windows Media Center 10, Windows 7 및 Windows 8.1 컴퓨터의 도움으로 비디오 콘텐츠를 스트리밍 할 수 있습니다.스트리밍 프로세스는 유선 또는 무선 연결을 통해 두 장치가 동일한 네트워크에 상주하고 Xbox One이 켜져있는 한 매우 간단합니다.
Windows 10에서
# 1.장치로 캐스트
이것은 Windows PC에서 Xbox One으로 비디오 파일을 스트리밍하는 가장 쉬운 방법입니다.이렇게하려면 먼저 Xbox One이 컴퓨터에서 장치로 나열되어 있는지 확인합니다.Windows 컴퓨터에는 PC에서 비디오를 다른 장치로 바로 재생할 수있는 장치로 전송이라는 기능이 있습니다.이 경우 파일 탐색기 또는 Windows 탐색기에서 원하는 파일을 마우스 오른쪽 단추로 클릭하고 "장치로 전송"메뉴를 사용하여 Xbox One을 선택해야합니다.이제 Xbox One에서 동영상이 재생 중인지 확인할 수 있습니다.동영상이 작동하지 않으면 아래의 다른 방법을 사용하도록 선택할 수 있습니다.

# 2.영화 및 TV 앱으로 열기
Windows 10에는 비디오를 재생하려면 이러한 타사 앱을 사용하여 콘텐츠를 Xbox One으로 쉽게 스트리밍 할 수 있습니다.
먼저 Xbox One에서 시청할 비디오를 찾습니다.그런 다음 파일을 강조 표시하고 마우스 오른쪽 버튼을 클릭하고 컨텍스트 메뉴에서 "연결 프로그램"옵션을 선택하고 "영화 및 TV"앱을 선택합니다.

다음으로 동영상이 앱에서 열리고 자동으로 재생이 시작됩니다.일시 중지하고 플레이어 오른쪽 하단에있는 "..."버튼을 클릭합니다.

마지막으로 "Cast to Device"를 선택하고 장치 목록이로드 될 때까지 기다립니다.Xbox One 장치가 나열되면 선택하여 Xbox로 스트리밍합니다.그런 다음 Xbox One에서 비디오를 재생할 수 있는지 확인할 수 있습니다.
# 3.공유 라이브러리 설정
위의 방법으로 Xbox One으로 비디오를 스트리밍 할 수없는 경우 , 여기에이 작업을 수행 할 수있는 또 다른 솔루션이 있습니다.몇 번의 클릭만으로 단계를 따르기 만하면됩니다.
우선 제어판에 액세스하여 "네트워크 및 인터넷> 홈 그룹> 홈 그룹 및 공유 옵션 선택"으로 이동합니다.

다음 창에서 "홈 그룹 만들기"버튼을 클릭하세요.
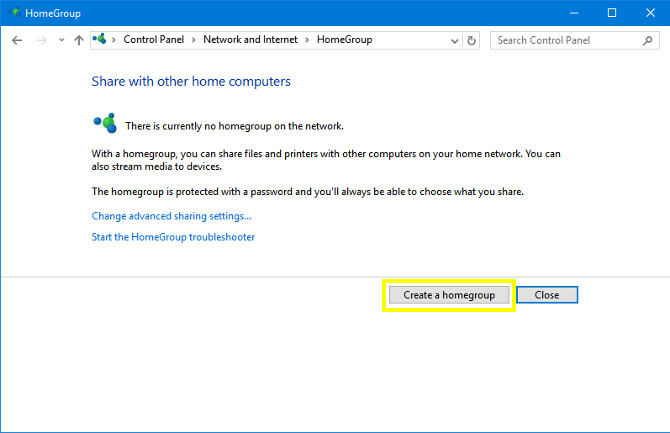
그런 다음 공유하고 설정할 파일과 장치를 선택하라는 메시지가 표시됩니다.권한 수준.우리의 경우 "공유"권한을 비디오로 설정하기 만하면됩니다.필요에 따라 사진, 음악, 문서, 프린터 및 장치를 공유 할 수도 있습니다.공유 파일을 다른 사용자에게 표시하지 않으려면 홈 그룹을 보호하기 위해 암호를 설정하는 것을 잊지 마십시오.완료되면 "마침"을 클릭하여 프로세스를 완료합니다.
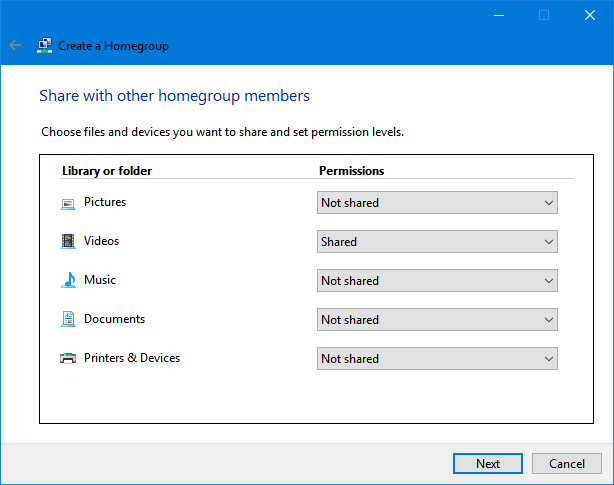
이제 홈 그룹에 비디오를 추가 할 시간입니다."파일 탐색기"를 열고 "이 PC> 비디오"로 이동합니다.그런 다음 Xbox One의 "게임 및 앱"메뉴에서 미디어 플레이어 앱을 엽니 다.PC 이름이 표시된 폴더가 표시됩니다.그것을 열고 비디오 파일을 찾으십시오.그런 다음 Xbox One에서 재생할 수 있습니다.

Windows 7 및 8에서
"제어판> 하드웨어 및 소리> 장치 및 프린터"로 이동합니다.그런 다음 "장치 추가"를 클릭하여 콘솔을 찾고 "이 장치 추가"를 클릭하십시오.

로컬 컴퓨터에서 비디오를 찾고 파일을 마우스 오른쪽 단추로 클릭하고 "재생 위치"옵션을 선택한 다음 Xbox One을 선택합니다.

Windows Media Player가 나타나 Xbox One으로 비디오를 스트리밍합니다.
Windows 8.1에서
Windows 8.1에서 Microsoft는 "Play To"를 "Play"로 변경하고 장치 참 및 창에서 액세스하는 방법을 변경했습니다.그렇더라도 아래 단계에 따라이 작업을 완료 할 수 있습니다.
"PC & 장치> 장치"로 이동합니다.Xbox One이 목록에 있는지 확인하고, 그렇지 않으면 "장치 추가"를 클릭하여 목록에서 Xbox One을 선택합니다.
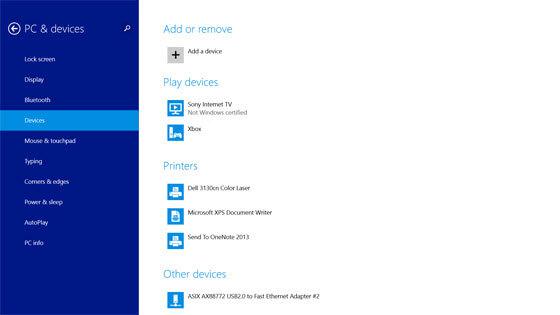
Xbox Video 앱을 열고 스트리밍 할 비디오를 재생하십시오.
Windows Charms Menu를 열려면 다음을 사용할 수 있습니다.키보드, 마우스 또는 터치.키보드:Windows 키 + C를 누릅니다.마우스:화면의 오른쪽 하단 또는 상단 모서리로 이동 한 다음 커서를 위나 아래로 이동하여 참 메뉴에 액세스합니다.터치:화면 오른쪽 가장자리에서 중앙으로 스 와이프합니다.
참 메뉴가 나타나면 "장치> 재생"을 선택합니다.그러면 Xbox One이 나열됩니다.그것을 클릭하면 비디오가 Xbox One으로 스트리밍됩니다.
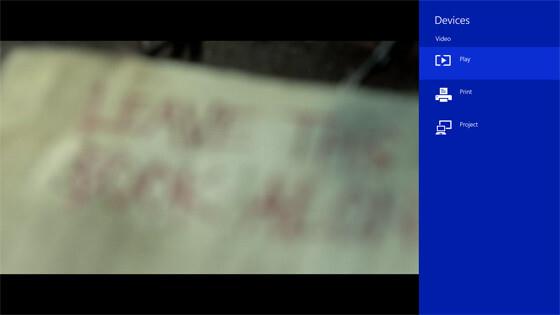
이제 PC와 Xbox One이 연결되었습니다.위의 해결 방법을 사용하여 비디오 또는 기타 파일을 본체로 직접 스트리밍하세요.
# Xbox One 지원 파일 형식:
Xbox One Media Player 앱은 오디오 및 비디오 재생과 이미지 표시를위한 다양한 파일 형식과 코덱을 지원합니다.다음은 Microsoft에서 직접 제공하는 앱이 지원하는 목록입니다.
음악, 비디오 및 컨테이너 형식 : 3GP 오디오, 3GP 비디오, 3GP2, AAC, ADTS,.asf, AVI DivX, DV AVI, AVI 비 압축, AVI Xvid, H.264 AVCHD, M-JPEG,.mkv,.mov, MP3, MPEG-PS, MPEG-2, MPEG-2 HD, MPEG-2 TS, H.264/MPEG-4 AVC, MPEG-4 SP, WAV, WMA, WMA 무손실, WMA Pro, WMA Voice, WMV, WMV HD
사진 형식 : 애니메이션 GIF, BMP, JPEG, GIF, PNG, TIFF
추가 팁 :
사실 위의 방법을 통해 Xbox One 지원 비디오 형식을 스트리밍하는 것은 매우 쉽습니다.그러나 모든 형식이 Xbox One의 현재 스트리밍 서비스와 호환되는 것은 아닙니다.RMVB 영화 형식을 시도했지만 읽지 못했습니다.우리는 무엇을해야합니까? Microsoft가 향후 업데이트로 미디어 형식 호환성을 확장 할 때까지 기다려야합니까? 더 이상 필요하지 않습니다.우리가 추천 할 수있는 쉬운 솔루션이 있습니다 -VideoSolo Video Converter Ultimate.클릭 한 번으로 Xbox 지원되지 않는 형식을 스트리밍하고 Xbox의 모든 비디오를 자유롭게 즐길 수있는 Xbox 비디오 변환기입니다.




