Hoe u permanent ondertitels aan een video kunt toevoegen
"Permanente ondertiteling" wordt open bijschrift genoemd, dat in de video wordt gebrand en niet door de gebruiker kan worden in-of uitgeschakeld.Heb je ooit voorzien in de behoefte om permanent ondertitels aan een video toe te voegen? Zoals het toevoegen van een permanente ondertiteling voor een film, zodat u deze met ondertiteling op mobiele apparaten kunt bekijken, of voor sommige videospelers op de desktop is het niet toegestaan om een externe ondertiteling voor een video toe te voegen.Als dit het geval is, hebt u een videobestand nodig, een ondertitelbestand voor dezelfde video en een tool waarmee u ondertitels aan de video kunt toevoegen.In dit artikel ga ik je leren hoe je SRT/SSA/ASS-ondertitels op een snelle manier permanent kunt samenvoegen tot een video met software, die van toepassing is op gebruik op een Mac/Windows-computer.
Het verschil tussen SRT/ASS/SSA-ondertitels
SRT, ASS en SSA ondertitels zijn de drie meest gebruikte ondertitels.
• SRT
SRT is de afkorting voor SubRip Text.Dit is het eenvoudigste tekstondertitelformaat dat bestaat uit een numerieke teller, de tijd en de ondertiteltekst zelf.
• SSA
SSA staat voor SubStation Alpha.Het is krachtiger dan SRT.Het ondersteunt verschillende kleuren, lettertypen en andere speciale effecten.
• ASS
ASS betekent Advanced SubStation Alpha.Het bevat alle functies van SSA en extensie op basis van de originele kenmerken van SSA.
Voeg ondertiteling toe aan een video op Windows/Mac
Nadat je het verschil tussen deze drie formaten hebt begrepen, moet je ondertitels vinden die precies bij je video passen, en een tool om SRT/ASS/SSA in je video in te sluiten.Hier raad ik VideoSolo Video Converter Ultimate ten zeerste aan.Het is een krachtige video-omzetter om ondertitels toe te voegen, te bewerken en te knippen, en om de video om te zetten naar meer dan 300+ video-en audioformaten.Om te beginnen is hier de officiële download beschikbaar op het Mac/Windows-platform.
VideoSolo Video Converter Ultimate voor Windows heeft een nieuwe versie uitgebracht die de interface volledig heeft veranderd.Dus de interface voor Windows en Mac zal anders zijn.
Hier nemen we de Windows-versie als voorbeeld.Mac-gebruikers hoeven zich geen zorgen te maken, aangezien de stappen in de Mac-versie bijna hetzelfde zijn als in Windows, wat erg eenvoudig is.
# Stap 1.Voeg het videobestand toe dat u wilt ondertitelen
Hier heb je deze video-omzetter geïnstalleerd.Voeg nu het bronvideobestand toe waarop u een ondertitel wilt plaatsen door op "Bestanden toevoegen" te klikken.

# Stap 2.Klik op "+" om ondertiteling en voorbeeld toe te voegen
Klik op het dropdown-pictogram in het gedeelte "Ondertiteling" en klik op het pictogram "+".U gaat naar het venster "Ondertiteling".Hier kunt u een externe ondertitel in SRT/SSA/ASS-indeling toevoegen.Zorg ervoor dat u voor synchronisatie een ondertitel vindt voor dezelfde video die u toevoegt.Je kunt ook meerdere ondertitels toevoegen en een ervan aanvinken om te zien of deze geschikt is voor je video in het "Preview"-venster.
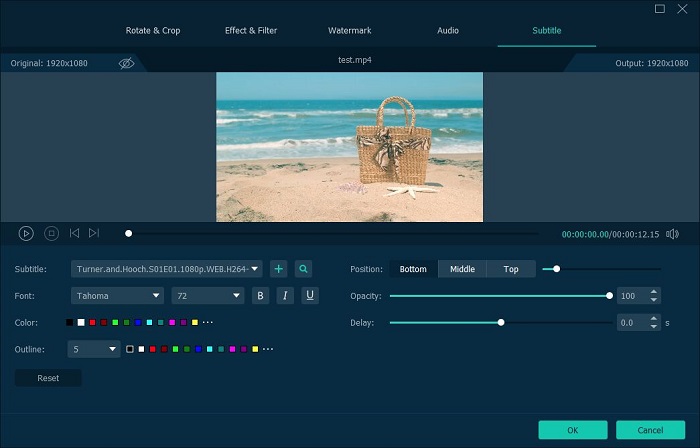
# Stap 3.Selecteer het profiel dat bij uw apparaat past(optioneel)
Als u op een specifiek apparaat gaat kijken, kunt u op de vervolgkeuzelijst van "Alles converteren naar" om het vooraf ingestelde model te selecteren.

# Stap 4.Start de conversie van ondertiteling toevoegen aan video
Klik op de knop "Alles converteren" op de hoofdinterface, uw video wordt afgeleverd met de ondertiteling permanent gecodeerd.Met hardwareversnelling zal dit conversieproces erg snel zijn.

Nu heb je harde ondertiteling als onderdeel van de video om op bijna alle apparaten af te spelen.Met VideoSolo Video Converter Ultimate kunt u ondertitels op een vrij snelle, schone en gemakkelijke manier in films insluiten.Ik hoop dat je het leuk vindt, en probeer het eens!




