Is het mogelijk om dvd's te branden met VLC Media Player?
"Kan ik een dvd branden met de VLC-mediaspeler?"
VLC is een zeer krachtige en geliefde mediaspeler voor elke videoliefhebber.Het kan meer doen dan alleen bestanden afspelen.Indien nodig kunt u bestanden converteren of dvd's rippen met VLC.Daarom vragen de meeste mensen zich misschien zelfs af of VLC Media Player een dvd-schijf kan branden.Eigenlijk is het branden van dvd's op VLC niet onvolledig.
Om een dvd met VLC te branden, moet het filmbestand eerst correct worden gehercodeerd naar het dvd-formaat, dat is MPEG 2.MPEG 2 is een audio-en videocodecstandaard die wordt gebruikt om digitale uitzendingen en dvd's te comprimeren, en het is PAL of NTSC geformatteerd.PAL is de standaard in de meeste West-Europese landen, Australië en sommige Afrikaanse, Zuid-Amerikaanse en Aziatische landen.NTSC is de standaard in de Verenigde Staten, Canada, Japan en bepaalde andere landen.
VLC kan MPEG 2 naar dvd converteren en branden, maar het werkt niet voor andere videobestanden zonder dit formaat.Dus als je videobestandsindelingen op dvd wilt branden, raad ik je aan om een geweldige alternatieve VLC-dvd-brander te gebruiken.
VLC Alternative-Brand elke video op dvd zonder vaardigheid
Afgezien daarvan bevat dit krachtige multifunctionele programma veel essentiële opties voor het maken en verwerken van video: videobewerking, gestileerde menusjablonen, aanpassing van audiotracks en nog veel meer.Met deze veelzijdige tools kun je als een professional je eigen video maken!
De krachtige bewerkingsfunctie kan uw dvd-of ISO-bestand persoonlijk en ongelooflijk maken.Met dit programma kun je ook de ondertiteling en audiotrack aanpassen.Download de proefversie gewoon gratis via de onderstaande knop.
Maar dat is niet alles-u kunt het ook gebruiken als Blu-ray-brander, het maken van ISO-schijfafbeeldingen, online video-downloader en meer. +
Hoe dvd te branden met VideoSolo DVD Creator
De volgende tutorial laat je stap voor stap zien hoe je videobestanden op een dvd brandt met VideoSolo DVD Creator.U vindt ook instructies voor het toevoegen van srt-ondertitels of audiotrack aan uw dvd.
# Stap 1.Voorbereiden om te branden
Zorg ervoor dat uw computer een dvd-station heeft.Als dit niet het geval is, moet u een extern USB dvd-station kopen.
Bereid een zwarte beschrijfbare dvd-schijf en video('s)voor om te branden.
Download en installeer VideoSolo DVD Creator op uw Windows/Mac computer.
# Stap 2.Start VideoSolo DVD Creator
Start het programma en je zult zien dat de interface heel eenvoudig en vanzelfsprekend is.Er is een veld voor het toevoegen van mediabestanden en de groottebalk die de bezette schijfruimte aangeeft.

# Stap 3.Video aan het programma toevoegen
Druk nu op de knop "Bestanden toevoegen" om video's aan het programma toe te voegen.Deze slimme dvd-maker kan bijna elk type schijf lezen en schrijven en ondersteunt alle populaire videoformaten.De functie slepen en neerzetten wordt ook ondersteund.

# Stap 4.Video bewerken voordat u op dvd brandt(optioneel)
Dit programma is meer dan een dvd-brander en wordt geleverd met enkele basisbewerkingsfuncties(bijsnijden, bijsnijden, watermerk toevoegen, helderheid, verzadiging, contrast of tintinstellingen aanpassen , enz.).Klik gewoon op de knop "Bewerken" om uw video te bewerken.

# Stap 5.Ondertiteling en audiotrack toevoegen
Als u ondertitels of audiotrack aan uw dvd wilt toevoegen, klikt u op de knop "ABC-ondertitel" of "Audiotrack".In het pop-upvenster kunt u het srt-ondertitelbestand(opgeslagen op uw computer)selecteren of een audiotrack voor uw video toevoegen.Daarna kun je parameters zoals volume, latentie, encoder, bitrate, kanalen enz.Aanpassen.Als alles naar wens is ingesteld, klik dan op de knop "Toepassen".

# Stap 6.Maak een aangepast dvd-menu(optioneel)
Het is geweldig om wat sfeer toe te voegen aan je creatie met een prachtig gepersonaliseerd menu.Ga gewoon naar het gedeelte "Menu" en begin met de knop "Menu bewerken".In VideoSolo DVD Creator vind je een heleboel gratis add-on-stijlen, waaronder dieren, landschappen, festivals, planten, enz.
Nadat je het thema hebt gekozen, word je doorverwezen naar het menu-bewerkingsvenster, waar u het menuframe, de menuknop kunt selecteren en de menutekst kunt bewerken zoals u dat wilt, en achtergrondmuziek, foto en openingsfilm aan uw dvd kunt toevoegen als u dat wilt.
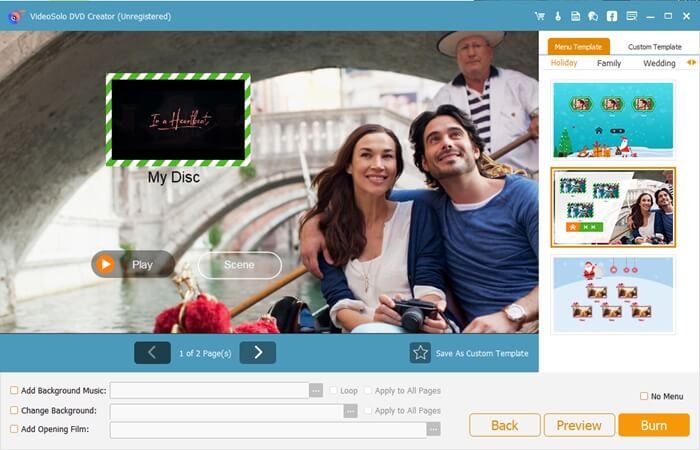
# Stap 7.Stel schijfparameters en bestemmingsmap in
Klik op de knop "Volgende" en een er verschijnt een nieuw venster.Hier kunt u de tv-standaard selecteren(NTSC of PAL).NTSC of PAL is afhankelijk van de regio waar u woont.

# Stap 8.Brand video naar dvd
Na het bekijken van uw instellingen, plaatst u een lege schijf in het station en start u het brandproces door op de knop "Branden" te klikken.Wacht terwijl het branden van de dvd bezig is.Probeer uw computer niet te gebruiken terwijl deze aan het branden is, aangezien dit het proces kan vertragen of fouten kan veroorzaken.Zodra het brandproces is voltooid, heb je een unieke dvd-schijf.
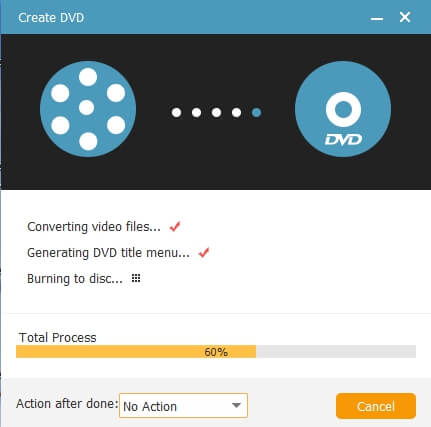 +Opmerking: VideoSolo DVD Creator biedt een proefversie van 10 dagen, waarna u kunt beslissen of u deze wilt kopen.
+Opmerking: VideoSolo DVD Creator biedt een proefversie van 10 dagen, waarna u kunt beslissen of u deze wilt kopen.
VLC Media Player is een populaire open source-tool voor het afspelen van dvd's, maar het heeft grote beperkingen bij het branden.Als je een robuuste tool voor het branden van dvd's wilt, is de eerder genoemde VideoSolo DVD Creator een goede keuze.U kunt de bovenstaande gids gebruiken om een dvd te maken van elke standaard van MPEG 2 en bijna alle bestandsformaten die u mogelijk heeft.
Bovendien biedt het vele prachtige functies voor het beter bewerken en aanpassen van dvd's.Kortom, voor elk werk over het branden van dvd's, heeft VideoSolo DVD Creator u gedekt.




