De twee beste manieren om iMovie op dvd te branden
iMovie wordt steeds populairder onder Mac-gebruikers, omdat iedereen met een paar eenvoudige stappen een prachtige video kan maken en bewerken door iMovie te gebruiken.Nadat u klaar bent met het maken van video's, waar wilt u ze dan opslaan, Mac, iPhone, iPad of andere apparaten? Heb je er ooit aan gedacht om je video's op een dvd op te slaan, zodat je ze op een groot scherm kunt delen met je familie en vrienden? Als je dat wilt doen, moet je iMovie eerst op dvd branden.In dit essay leert u hoe u iMovie op dvd brandt met behulp van de VideoSolo DVD Creator.
Hoe VideoSolo DVD Creator te gebruiken om iMovie op dvd te branden
Als een van de beste manieren om iMovie op dvd te branden, heeft VideoSolo DVD Creator enkele belangrijke kenmerken, zoals hieronder:
a.Brand verschillende formaten video's op dvd zonder kwaliteitsverlies;
b.Bewerk video's door te roteren, bij te snijden, bij te snijden, de helderheid aan te passen en meer;
c.Pas het dvd-menu aan en voeg achtergrondmuziek toe;
d.Bekijk een voorbeeld van een dvd-project voordat u het gaat branden;
e.Download online video's.
Aangezien VideoSolo DVD Creator zoveel functies heeft, aarzel niet om op de downloadknop hieronder te klikken om VideoSolo DVD Creator te downloaden en te installeren.
Hoe iMovie-video op dvd te branden door VideoSolo DVD Creator:
# Stap 1.Zet iMovie-video's over
Voordat u iMovie-video's op dvd brandt, moet u iMovie-video's eerst naar Mac.Open uw iMovie-projectbestand, klik op het pictogram "Delen" en vervolgens kunt u de optie "Film exporteren" zoeken en selecteren in het menu "Bestand".
# Stap 2.Download VideoSolo DVD Creator
- Download, installeer en open de VideoSolo DVD Creator.Met een gratis proefversie kunt u deze slechts 3 keer in 30 dagen gebruiken en mag u geen online menusjablonen downloaden en gratis technische ondersteuning krijgen.Dus om een betere ervaring te hebben bij het branden van iMovie-video's op dvd, raad ik u ten zeerste aan VideoSolo DVD Creator te kopen en te registreren voordat u het gebruikt.
# Stap 3.iMovie-video's toevoegen en bewerken
Klik op een van de "Mediabestanden toevoegen"-pictogram in de middelste linkerbovenhoek van de interface om iMovie-video's over te zetten naar het programma.
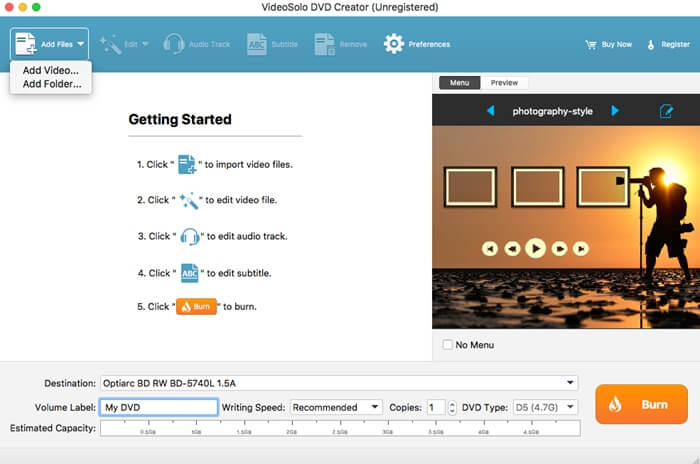
Als je speciale effecten aan video's wilt toevoegen, zoek dan het "Magic Stick"-pictogram aan de rechterkant van elke video en klik erop om te bewerken de video inclusief roteren, bijsnijden, bijsnijden, de helderheid aanpassen, filter en watermerk toevoegen.

Bovendien bent u vrij om de basisparameters van een dvd-schijf, inclusief schijftype, beeldverhouding en videokwaliteit, te wijzigen door de parameters onder aan de hoofdinterface te selecteren en op de optie 'ondertitels' naast 'Magic' te klikken.Stick "om de ondertitel in te voeren.

# Stap 4.Dvd-menu aanpassen voor iMovie-video's
Druk op het pictogram "Volgende" in de rechterbenedenhoek om uw dvd-menu te bewerken.Aan de linkerkant vindt u veel menusjablonen in verschillende stijlen, zoals vakantie, bruiloft, gezin, reizen enzovoort.Selecteer er gewoon een als uw menu en wijzig het titelonderwerp naar wens.Bovendien kun je achtergrondmuziek en openingsfilm aan je video's toevoegen en de achtergrond onderaan wijzigen.

# Stap 5.Begin met het branden van iMovie naar dvd
Plaats een lege dvd-schijf in de dvd-rom voordat u begint met branden en klik vervolgens op het pictogram "Volgende" rechteronderhoek.U kunt de uitvoermap opslaan in een dvd-of dvd-ISO-bestand en de tv-standaard instellen zoals u dat wilt.Als alles geregeld is, klik je op "Start" in de rechter benedenhoek om iMovie op dvd te branden.
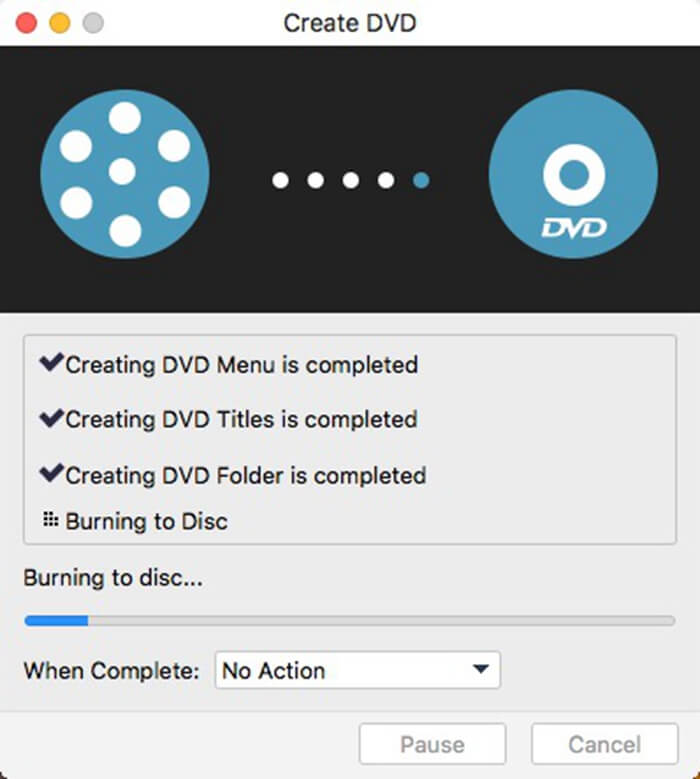
Zoals je hierboven kunt zien, raad ik je ten zeerste aan om iMovie op dvd te branden door VideoSolo DVD Creator te gebruiken, omdat VideoSolo DVD Creator zeer eenvoudige stappen heeft.




