Mis het niet! 2 Methoden om ISO op dvd te branden
"Ik heb hier een klein probleempje, ik heb een homevideo-bestand dat de.iso-indeling heeft en ik heb het in mijn dvd-speler geplaatst en er stond:" Kan dit type schijf niet afspelen ".Dus wat kan Ik gebruik dit.iso-bestand om het op dvd te branden en het op mijn dvd-speler thuis te kunnen bekijken ??? "
Iedereen die films of games van internet heeft gedownload, ziet ze vaak in de vorm van een ISO-afbeeldingsbestand.Een ISO-image is een archiefbestand van een optische schijf, een type schijfimage dat is samengesteld uit de gegevensinhoud van elke geschreven sector op een optische schijf, inclusief het bestandssysteem van de optische schijf.ISO-afbeeldingsbestanden hebben meestal de bestandsextensie.iso.De naam ISO is ontleend aan het ISO 9660-bestandssysteem dat wordt gebruikt met cd-rom-media, maar wat bekend staat als een ISO-image kan ook een UDF-bestandssysteem (ISO/IEC 13346) bevatten (vaak gebruikt door dvd's en Blu-ray-schijven).
ISO-images kunnen worden gemaakt van optische schijven door middel van schijfbeeldbewerkingssoftware, of van een verzameling bestanden door software voor het schrijven van optische schijven, of van een ander schijfimagebestand door middel van conversie.Software die op opstartbare schijven wordt gedistribueerd, is vaak beschikbaar om te downloaden in ISO-image-indeling.En net als alle andere ISO-images, kan het naar een optische schijf zoals cd of dvd worden geschreven.
Het branden van een ISO-image is heel eenvoudig en als u geen brandprogramma hoeft te downloaden of gewoon snel een ISO-image wilt branden, is de aanbevolen methode om de ingebouwde software op Windows-en Mac-computers te gebruiken.Het is gemakkelijk te gebruiken en u hoeft alleen het ISO-bestand te selecteren en de onderstaande tutorials te volgen om de taak uit te voeren.
ISO op dvd branden op Windows
Stap 1. Zorg er allereerst voor dat uw computer een schijf heeft die kan branden.U hebt een dvd-station nodig om uw ISO-bestand op dvd te branden.De meeste huidige Windows-computers zijn uitgerust met een dvd-station.Als u "dvd" in of in de buurt van de cd-lade kunt vinden, betekent dit dat de dvd's op uw computer kunnen worden gebrand.Als uw computer geen dvd's kan branden, hebt u voor al het andere een externe dvd-drive nodig.

Stap 2. Plaats vervolgens een lege dvd-schijf in het optische station.Als u deze dvd als systeemschijf of gameschijf wilt gebruiken, zorg er dan voor dat de dvd nooit eerder is gebruikt.

Stap 3. Klik op het Windows-logo in de linkerbenedenhoek van het scherm.

Stap 4. Klik op "Verkenner", een mapvormig pictogram in de linkerbenedenhoek van het Start-venster.
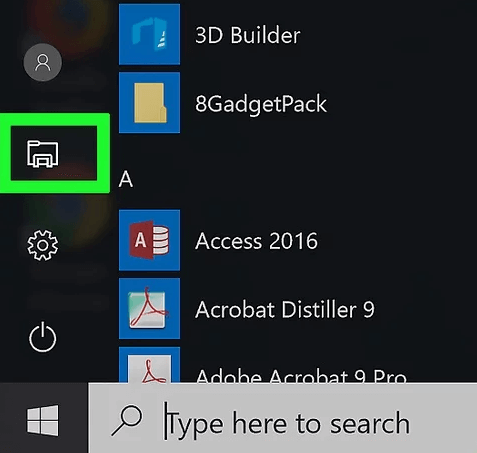
Stap 5. Vervolgens op Klik aan de linkerkant van het Verkenner-venster op de map waarin uw ISO-bestand is opgeslagen.Als uw ISO-bestand bijvoorbeeld op het bureaublad van uw computer is opgeslagen, moet u op Desktop klikken.

Stap 6. Selecteer het ISO-bestand dat u wilt branden.

Stap 7. Klik op het tabblad "Delen" in de linkerbovenhoek van het Verkenner-venster en er verschijnt een werkbalk met enkele actiewidgets.
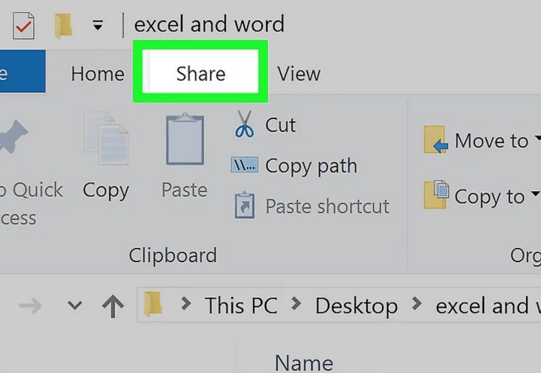
Stap 8. Zoek onder de werkbalk de optie "Branden naar schijf" en klik op, pop-upvenster verschijnt.

Stap 9. Als uw computer meer dan één schijfstation heeft, klikt u op de vervolgkeuzelijst "Schijfbrander" en selecteert u vervolgens het juiste dvd-station als brander.

Stap 10. Eindelijk, na alle instellingen gs zijn toegepast, klik dan op de knop "Branden" om het ISO-bestand op uw dvd te branden.Zodra het proces is voltooid, kunt u de dvd-schijf uitwerpen en genieten.De hoeveelheid tijd die dit brandproces in beslag neemt, is afhankelijk van de grootte van uw ISO-bestandsgrootte en de snelheid van uw computerconfiguratie.

ISO naar dvd branden op Mac
Stap 1. Plaats een lege dvd in de cd-sleuf van uw Mac.De meeste Macs hebben geen schijfsleuf, dus je hebt een externe dvd-lezer nodig om hem gewoon op je Mac aan te sluiten.Het enige dat u hoeft te doen, is de kabel van de dvd-lezer aansluiten op de USB-poort van uw Mac.

Stap 2. Zorg ervoor dat u weet waar het ISO-bestand zich bevindt.Om het brandproces eenvoudiger te maken, kan het bestand ergens worden neergezet waar u het gemakkelijk kunt vinden (zoals het bureaublad).
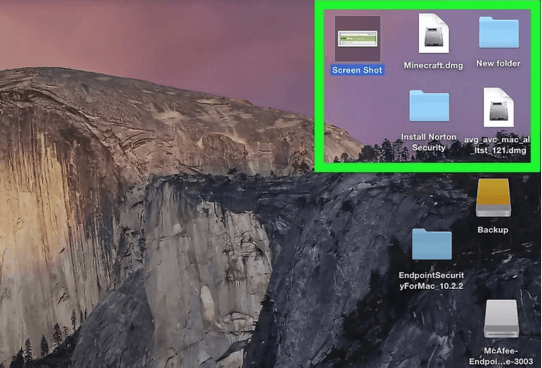
Stap 3. Open de zoekbalk door op "Spotlight" te klikken, het vergrootglaspictogram in de rechterbovenhoek van het scherm.
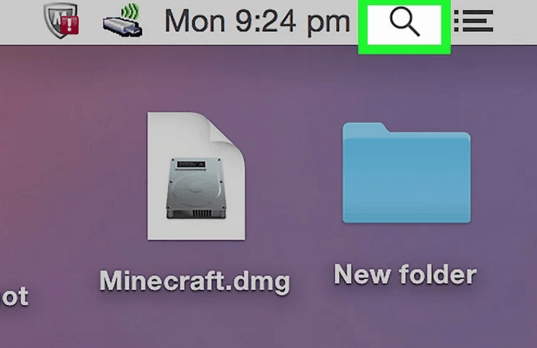
Stap 4. Typ "schijfhulpprogramma" in Spotlight om alle schijven te doorzoeken.Hulpprogramma's, waaronder de ingebouwde ISO-brandtool
Stap 5.Klik op "Schijfhulpprogramma" bovenaan de Spotlight-zoekresultaten.Het is een grijs pictogram van de harde schijf met een stethoscoop.

Stap 6. Klik op het radioactieve symboolvormige "Burn"-pictogram bovenaan het venster, waarna een Finder-venster verschijnt.
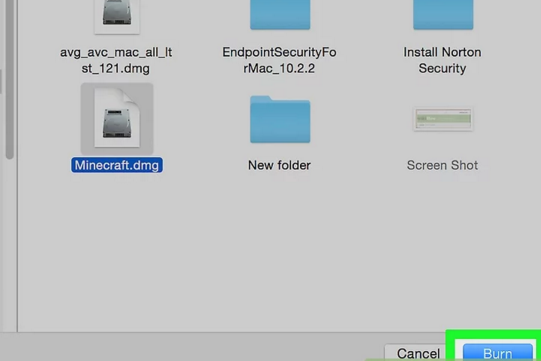
Stap 7. Klik aan de linkerkant van het Finder-venster op de locatiemap waar uw ISO-bestand is opgeslagen (bijv.Desktop) en selecteer het ISO-bestand dat u wilt branden.

Stap 8. Klik vervolgens op de knop "Branden" in de rechterbenedenhoek van het venster en het Finder-venster wordt gesloten.
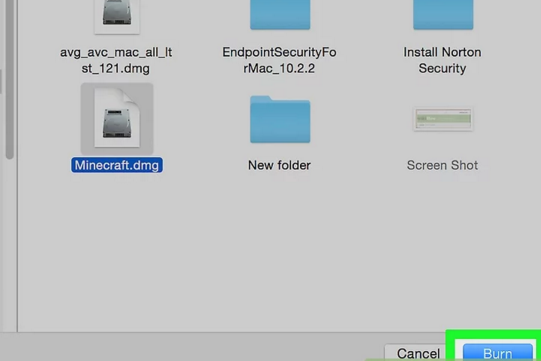
Stap 9. Om het brandproces te starten, klikt u gewoon op de optie "Branden" in het vervolgkeuzevenster bovenaan het venster Schijfhulpprogramma.
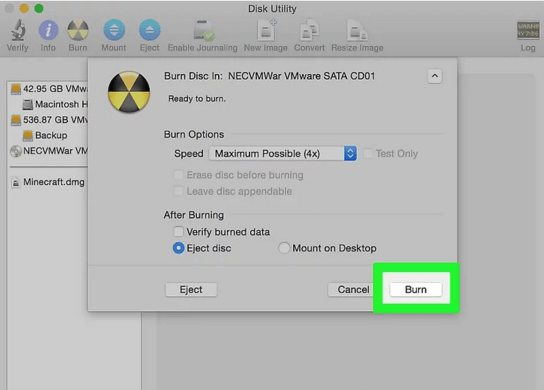
Stap 10. Nadat het verbrandingsproces is voltooid, drukt u op de knop "OK" in een pop-upvenster voor voltooiing.
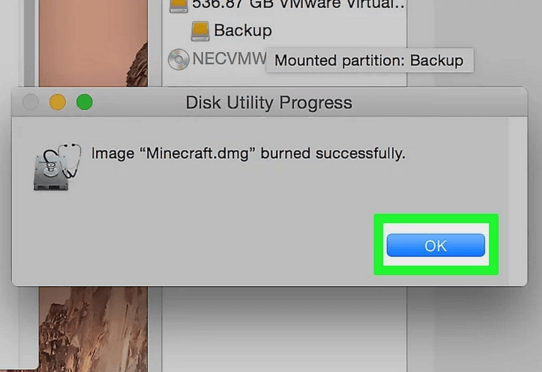
Uitgebreide kennis: andere video's op dvd branden
Nu je hebt geleerd hoe je ISO op dvd kunt branden op Windows en Mac.Maar wat als u andere media-video's op dvd wilt branden, zoals MP4 naar dvd, WMV naar dvd, iMovie naar dvd, zelfs YouTube-video's op dvd, dan heeft u misschien een professionele tool nodig, VideoSolo DVD Creator is een van de snelste, efficiënte en betrouwbare software op de markt.Hiermee kunt u video's van hoge kwaliteit naar dvd converteren.Het maakt niet uit of u een techneut of een beginneling bent, het programma is gemakkelijk te gebruiken.De belangrijkste functies die bij de software worden geleverd, zijn onder meer:
• Deze dvd-maker kan bijna alle populaire videoformaten converteren, waaronder AVI, MPEG, 3GP, MP4, VOB, FLV, M2TS, MTS, MOV, RMVB, DivX, DV, enz.Naar dvd-schijf/map/ISO-bestand.
• Hiermee kunt u video naar Blu-ray-schijf/map/ISO-bestand op Windows maken.
• Met dit programma kunt u zelfgemaakte films of video's downloaden van YouTube, Vimeo, Facebook, Dailymotion, Vevo, TED, Yahoo, etc.kunnen in Windows op dvd of Blu-ray worden gebrand.De 3D-video, high-definition (720p, 1080p en 4K) video en muziek mogen voor elke speler worden gedownload.
• Het heeft een breed scala aan dvd-menusjablonen en een krachtige videobewerkingsfunctie.
• Hiermee kunt u handmatig ondertitels en audiotracks aan uw dvd toevoegen.




