iTunes op dvd: iTunes-films op dvd branden met eenvoudige stappen
"Ik heb grappige iTunes-films gedownload en wil deze films met mijn vrienden bekijken op een groot tv-scherm.Hoe doe je dat?"
Heeft u of uw vrienden ooit bovenstaande vraag gehad? Als uw antwoord ja is, waarom probeert u dan niet iTunes-films op dvd te branden met software voor het maken van dvd's? Aangezien je misschien nog niet eerder video's op dvd hebt gebrand, zal ik je nu laten zien hoe je iTunes-films naar dvd converteert met de beste dvd-maker: VideoSolo DVD Creator.
Korte introductie tot iTunes
iTunes, ontwikkeld door Apple Inc, is een mediaspeler, mediabibliotheek, internetradio-omroep en beheerprogramma voor mobiele apparaten.Het kan digitale multimediabestanden zoals muziek en video afspelen, downloaden en organiseren.Bovendien is het beschikbaar voor pc's met Windows en Mac OS.Met meer dan 100.000 films en tv-programma's om uit te kiezen, is er altijd wel iets geweldigs te zien op iTunes.
Tv-programma's en films die zijn gekocht in de iTunes Store zijn kopieerbeveiligd door Apple's DRM, dus u kunt deze iTunes-aankopen alleen afspelen en bekijken op Apple-producten zoals iPhone, iPad, iPod, enz.Als u video's wilt bekijken of films op iTunes zonder beperkingen voor "beheer van digitale rechten", moet u de DRM-beveiliging omzeilen en iTunes M4V naar MP4 converteren.Daarna kunt u de films direct op meerdere apparaten afspelen of ze gemakkelijk op dvd branden.
Deel 2.Wat u moet voorbereiden
1.iTunes-verwijderingshulpprogramma zoals TuneFab M4V Converter.
2.Software voor het maken van dvd's.Ik raad u ten zeerste aan om VideoSolo DVD Creator te downloaden, waarmee u vrijwel elke video gemakkelijk en snel en met grote flexibiliteit op dvd kunt branden.
3.Een lege dvd-schijf
4.iTunes-films
Deel 3.Hoe DRM uit iTunes Movie te verwijderen
Sommige iTunes-films met DRM-beveiliging kunnen niet rechtstreeks naar dvd worden geconverteerd.Eerst moet u DRM van iTunes-films verwijderen.
# Stap 1.iTunes Movies aan het programma toevoegen
Start het programma na het downloaden en installeren van de software.Klik op het pictogram "Bestanden toevoegen" en u kunt uw iTunes-films downloaden in de bibliotheek.Klik op het pictogram "Alles toevoegen" om alle iTunes-films toe te voegen.

# Stap 2.Selecteer uitvoermap en ondertitels
Om een uitvoermap te selecteren, kunt u op het pictogram "Optie" klikken.Bovendien kunt u op het instellingenpictogram klikken om de ondertitels te selecteren.

# Stap 3.Converteer iTunes-films naar MP4
Begin met converteren door op het pictogram "Converteren" te klikken.Na de conversie vindt u DRM-vrije iTunes-films in uw bestemmingsmap.

Deel 4.Hoe iTunes Movie op dvd te branden met eenvoudige stappen
Zoals u ziet, kunt u DRM uit iTunes-films verwijderen door TuneFab M4V Converter te gebruiken.Daarna kunt u beginnen met het branden van een iTunes-film op dvd.Nu heb je software voor het maken van dvd's nodig, en hierbij stel ik je de beste voor: VideoSolo DVD Creator.Dit programma heeft de krachtige mogelijkheid om eenvoudig virtueel een video op dvd te branden met hoge kwaliteit en zelfs online video's zoals YouTube-video's te downloaden voor het branden van dvd's.
# Stap 1.Voeg de geconverteerde iTunes-film toe
Via de bovenstaande knop kun je deze geweldige helper downloaden-VideoSolo DVD Creator.Open deze software na installatie.In de intuïtieve interface vindt u de knop "Mediabestanden toevoegen" in de middelste interface.Klik erop om de map te openen waarin u de iTunes-film opslaat en de bestanden in de software te laden.

# Stap 2.Bewerk iTunes Movies
Om u te helpen een betere dvd-schijf te maken, biedt dit programma de opties zoals roteren, bijsnijden, bijsnijden, de helderheid aanpassen, filter toevoegen en watermerk om je video te bewerken.En al deze functies zijn optioneel.Je kunt ze kiezen uit de "Magic Stick" of je kunt ze negeren als je ze niet nodig hebt.
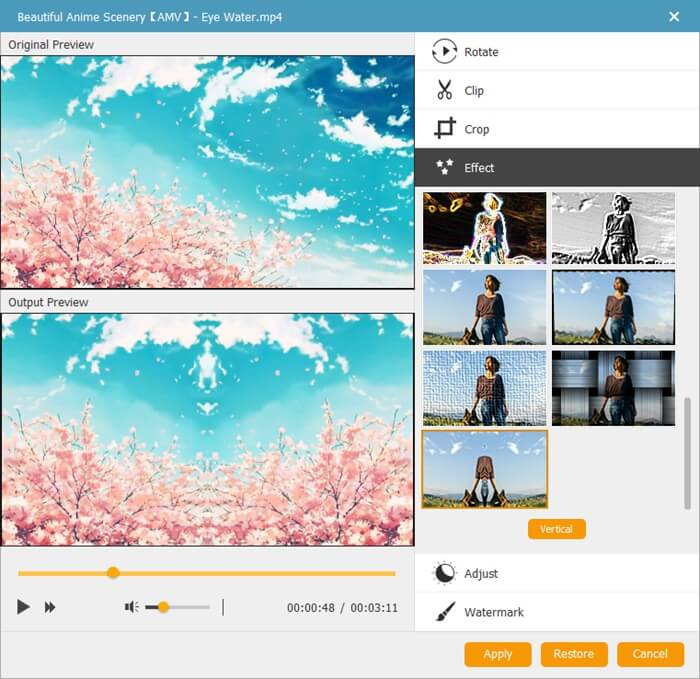
Daarnaast kunt u hiermee ook externe audiotracks en ondertitels aan video's toevoegen voor een betere kijkervaring.

# Stap 4.Dvd-menu aanpassen
U kunt beslissen of u het dvd-menu wilt aanpassen of niet, maar het is beter om er een te kopen, zodat u tijdens het kijken snel het juiste hoofdstuk kunt vinden.En dit programma biedt veel menusjablonen in verschillende stijlen, zoals vakantie, bruiloft, familie, reizen, enz.Of u kunt de achtergrondmuziek en achtergrondafbeelding uit uw eigen verzameling selecteren.Hoe dan ook, alle details zijn aan jou.
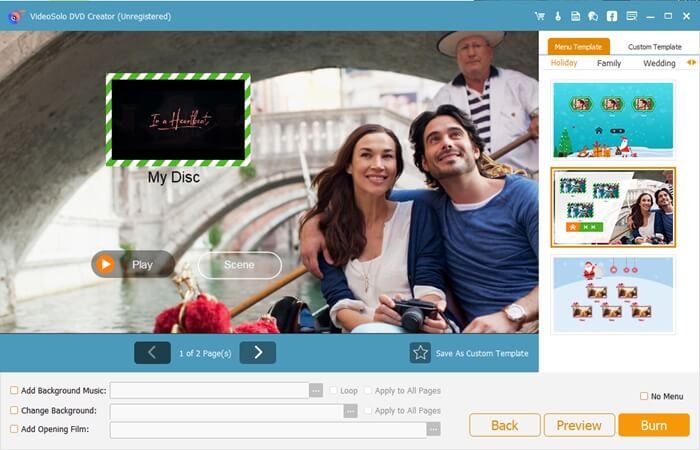
# Stap 5.Begin met het branden van iTunes-films op dvd
Nu komen we bij de laatste stap: het branden van iTunes-films op dvd.Plaats eerst een lege dvd-schijf in uw computerstation.En klik vervolgens op de knop "Branden" om het brandproces te starten.

Klik ten slotte op het pictogram "Start" in de rechterbenedenhoek om video's op dvd te branden.Wanneer de conversie is voltooid, klikt u op het pictogram "OK" in het pop-upvenster.Vervolgens kunt u geconverteerde video's op uw dvd-schijf vinden.

Klaar!Het is heel gemakkelijk, toch? Nu kunt u met uw vrienden genieten van iTunes-films op een groot tv-scherm.Als u een probleem heeft tijdens het gebruik van dit programma, neem dan gerust contact met ons op.We zijn hier om u te helpen, en bedankt voor het lezen.




