[Hoge kwaliteit] Eenvoudige manier om computeraudio op te nemen
Ben je op zoek naar een eenvoudige methode om muziek op YouTube te verzamelen of chats in videogames te verzamelen? Maakt u zich zorgen over het missen van het belangrijke materiaal in een webinar of online expertinterview? Wil je de muziek pakken die niet gemakkelijk kan worden gedownload om offline te luisteren? Om u te helpen problemen te vermijden, weet ik een eenvoudige manier: VideoSolo Screen Recorder gebruiken.Met dit programma kunt u computeraudio opnemen: systeemgeluid of microfoongeluid, of beide.
3 redenen waarom u VideoSolo Screen Recorder misschien leuk vindt
Geen enkele advertentie, geen gebundelde applicatie, zal uw opname niet uploaden.Het is 100% veilig.
• Krachtige functies en overvloedig in gepersonaliseerde instellingen, waaronder taakplanning, audio-uitvoerformaat en kwaliteit, sneltoetsinstelling, enz.
• Volmaakt after-sales servicesysteem en feedback systeem.Bovendien is er een schat aan tutorials voor schermrecorders op de officiële website van VideoSolo.
Neem computeraudio op zonder gedoe
Nieuwe gebruikers moeten degene kiezen die overeenkomt met uw besturingssysteem.Na installatie kunt u VideoSolo Screen Recorder gebruiken om audio op de computer op te nemen.
# Stap 1.Klik op "Audio Recorder" in de hoofdinterface
Om computersysteemaudio op te nemen, klikt u op " Audiorecorder 'op de hoofdinterface wanneer het programma wordt gestart.
Opmerking: Het wordt opgemerkt dat u een audiostuurprogramma moet installeren wanneer u audio opneemt als uw apparaat een Mac is.

# Stap 2.Stel het juiste opnamevolume in
Volume is een belangrijk element van aangename audio.Voordat u officieel opneemt, moet u het juiste systeemgeluid aanpassen om computeraudio op te nemen.U kunt de muziek die u wilt opnemen of wat voor audio dan ook op uw computer afspelen en vervolgens aan de schuifregelaar trekken om het volume aan te passen.Als u alleen computergeluid wilt opnemen, kunt u beter de microfoon uitschakelen voor een betere geluidskwaliteit.
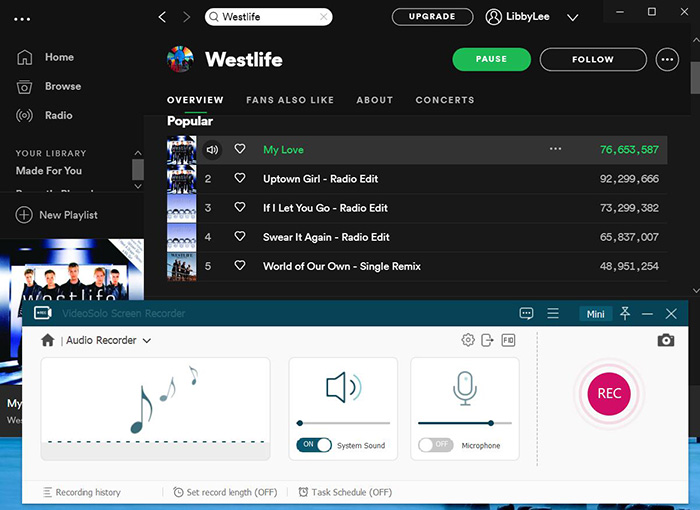
# Stap 3.Uitvoerinstellingen wijzigen (optioneel)
In het uitvoertabblad zijn "MP3" en "Hoog" standaard geselecteerd en kunt u wijzig ze eenvoudig naar WMA, M4A, AAC en zonder verlies in Windows.In de Mac-versie zijn de uitvoerformaten MP3, M4A, WMA, CAF, FLAC, OGG en OPUS.

# Stap 4.Klik op "REC" om een opname te starten
Om te voorkomen dat u enkele seconden mist aan het begin van de audio, kunt u beter de eerst opnemen door op de knop "REC" te klikken en vervolgens de audio die op uw computer wordt afgespeeld, in te schakelen.En u kunt de "Trim"-functie gebruiken om het ongewenste deel van de opgenomen audiotrack te verwijderen.U kunt de audio-opname regelen door te klikken op "Pause", "Stop", "Set record length" en "Option" knop.
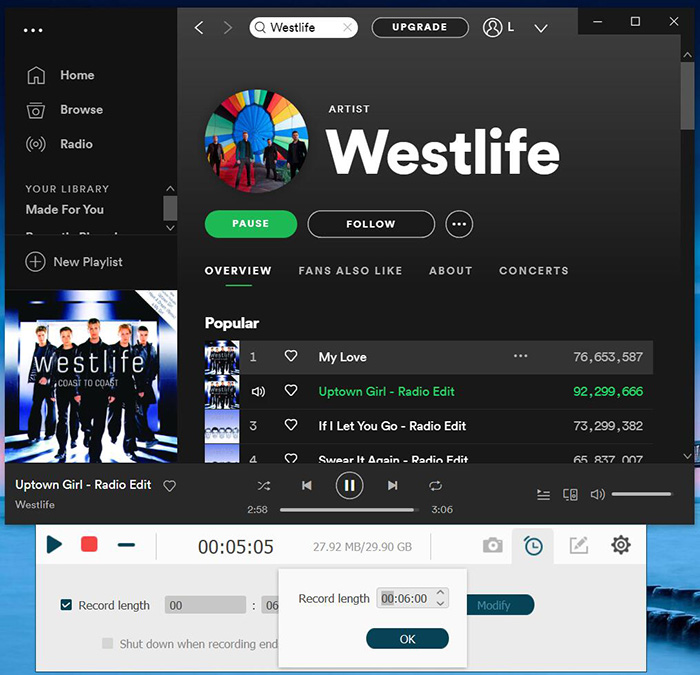
# Stap 5.Voorvertoning en clip Computeraudio-opname
Zodra de opname is gestopt, komt u in een voorbeeldvenster.Hier kunt u de "Clip"-functie gebruiken om de lengte van uw audio-opnamebestand aan te passen.Klik op "Opslaan" als u er tevreden mee bent.Nu kunt u de audio-opnamebestanden van de computer vinden in de uitvoermap.
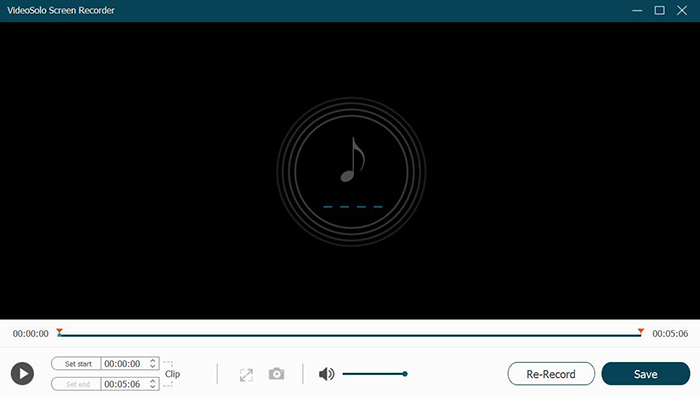
Tip-Hoe ID3-metagegevens toe te voegen als u een nummer hebt opgenomen
De opgenomen audio heeft geen ID3-informatie.Dus als de audio die u wilt opnemen muziek is, moet u de ID3-metadata-informatie handmatig aan het audiobestand toevoegen.Hier zullen we VideoSolo Video Converter Ultimate gebruiken om u te laten zien hoe u ID3-metadata-informatie kunt toevoegen.Of u kunt naar Aanbevolen: Top 3 Easy ID3 Metadata Editor gaan voor meer keuzes.
1.Download VideoSolo Video Converter Ultimate en installeer het op de computer.Ga dan naar "Toolbox"> "Media Metadata Editor".
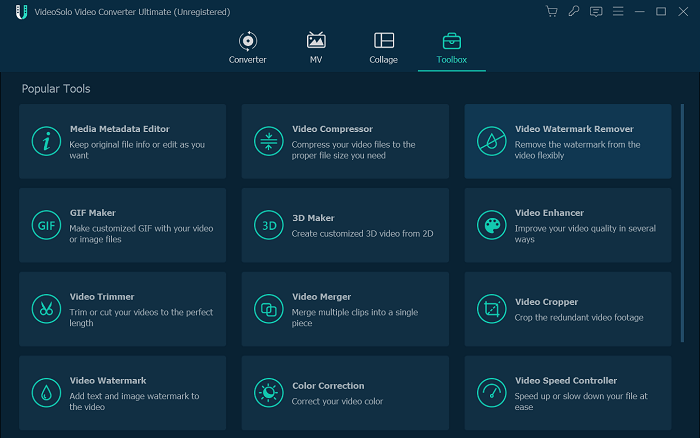
2.Klik nu op de "+" knop om het opgenomen audiobestand toe te voegen.
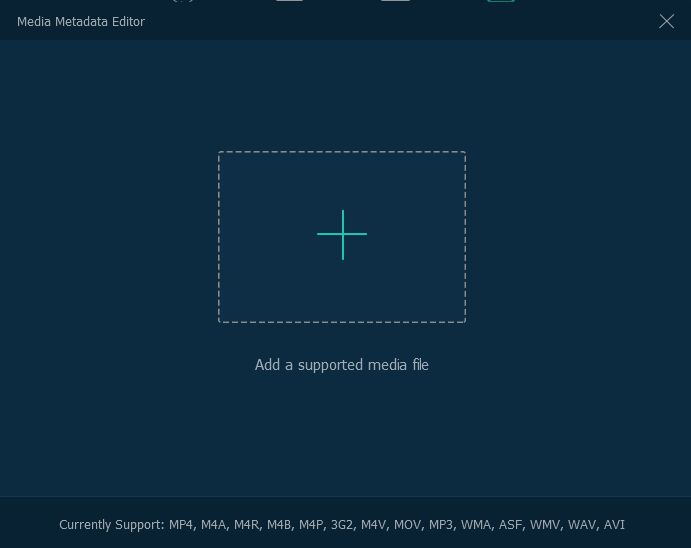
3.Als het op het bewerkingspaneel aankomt, kun je de titel, artiest, album, componist, genre, jaar, track en commentaar aan het audiobestand toevoegen.
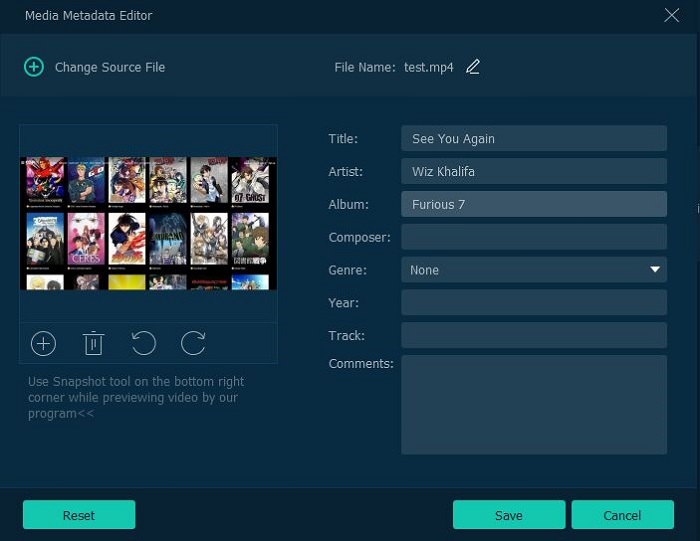
Met VideoSolo Screen Recorder kunt u alle audio op uw computer opnemen, zoals online streaming muziek, radio, BGM in gameplay, muziek in anime en liedjes in Spotify/Apple Music.Nu is het tijd om de proefversie te proberen!




