Een FaceTime-oproep opnemen op Mac
FaceTime is een van de meest gebruikte software voor Mac-en iOS-gebruikers om gratis audio-en videogesprekken te voeren, maar het is jammer dat het geen ingebouwde opname ondersteunt, waardoor degenen die liever afspelen het moeilijk vinden om oproepen op te slaan.Dus hoe kunnen we FaceTime-oproepen snel opnemen? Dit artikel zal u op een gemakkelijkere manier door het opnameproces leiden.Ben je er klaar voor?
QuickTime Player-Neem gratis FaceTime-oproepen op Mac op
De ingebouwde schermrecorder in de iPhone kan het FaceTime-scherm opnemen, maar er is geen audio.Maar het heeft geen zin.Dus waarom selecteert u Mac niet om een FaceTime-oproep op te nemen? Hoewel mensen de neiging hebben FaceTime-oproepen te plaatsen op iPhones in plaats van op Mac, zal het een stuk gemakkelijker zijn als je naar Mac kunt overschakelen wanneer je een FaceTime-oproep probeert op te nemen.
Stap 1. Begin door te klikken op "Bestand"> "Nieuwe schermopname".

Stap 2. Druk op de rode knop en klik ergens op het scherm om het volledige scherm op te nemen; anders klikt u op en verplaatst u het gebiedskader langs het FaceTime-venster, zolang het opnamegebied de inhoud bevat die u wilt vastleggen.
Stap 3. Trek het omgekeerde driehoekje omlaag om een aantal selecties aan te vinken op basis van uw behoefte, zoals Microfoon opnemen en uw cursor markeren.

Stap 4. Start nu een FaceTime-oproep op uw FaceTime venster.Druk op de opnameknop in de bovenste balk.
Een professionele oplossing om FaceTime-oproepen op Mac op te nemen
Aangezien QuickTime alleen als een snelle en vuile recorder kan werken, als u niet tevreden bent en meer functies wilt toevoegen, probeer dan een professionelere---VideoSolo Screen Recorder.
De Mac-versie ondersteunt opnamescherm, webcam en audio.U kunt het regionale opnameframe eenvoudig slepen zodat het overeenkomt met het FaceTime-venster.Meer extra functies zijn beschikbaar voor, tijdens en na de opname, zoals schermafbeeldingen en annotaties.Het biedt een gratis proefversie met volledige functies, behalve een tijdslimiet, en voor gebruikers die er graag gebruik van maken, kun je een gelicentieerde versie kopen.
# Stap 1.Download en installeer FaceTime Call Recorder
Download VideoSolo Screen Recorder van de bovenstaande knop en start het vervolgens.Kies op de hoofdinterface "Videorecorder".U kunt uw FaceTime nu op Mac openen.

# Stap 2.Pas de opnameparameters aan
Kies in de videorecorder "Aangepast" om het opnamegebied in de eerste optie te definiëren.Sleep vervolgens de volumebalk van het systeemgeluid en de microfoon naar behoefte.

Klik op het "exit"-pictogram op de interface.U kunt hier het videoformaat, de videokwaliteit, de framesnelheid en de locatie van de uitvoerbestanden kiezen.
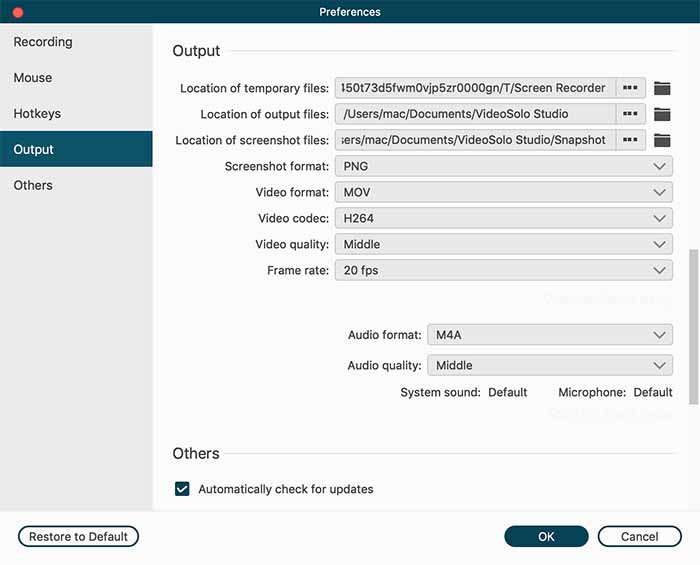
# Stap 3.Microfoon inschakelen op Mac
Open vervolgens een vervolgkeuzelijst naast de microfoonknop en vink "Ingebouwde microfoon" aan.Om privacyredenen op Mac en iDevices, kan alleen microfoonaudio worden opgenomen, dus zorg ervoor dat je de microfoon al hebt ingeschakeld.

# Stap 4.Neem FaceTime Call op
Klik vervolgens op de rode knop "REC" in de hoofdinterface van VideoSolo Screen Recorder.Nadat er een herinneringsvenster met sneltoetsen is verschenen, begint het onmiddellijk met het opnemen van wat er in het opnamegebied gebeurt.Nu moet je naar het FaceTime-venster gaan en een videogesprek starten.Tijdens het opnemen mag u de zwevende balk gebruiken om schermafbeeldingen te maken zoals u dat wilt.

# Stap 5.FaceTime-oproepvideo knippen en opslaan
Om te stoppen met het vastleggen van FaceTime-oproepen, kunt u ervoor kiezen om sneltoetsen te gebruiken die standaard vooraf zijn ingesteld of die u zelf kunt gebruiken , of kies ervoor om op de stopknop op de zwevende balk te klikken.Vervolgens verschijnt er een venster waarin u een voorbeeld van de video kunt bekijken.Als er een extra onderdeel is, kunt u dit in de onderste kolom knippen.
Nadat u de bovenstaande twee manieren heeft geleerd om FaceTime-oproepen op Mac op te nemen, zult u merken dat de vorige lastige vragen vrij eenvoudig zijn.Ik hoop dat dit artikel echt kan helpen bij het beantwoorden van uw vragen over het opnemen van FaceTime-gesprekken.




