[Instructiegids] Het formaat van een video eenvoudig wijzigen
We kunnen enkele situaties tegenkomen waarin het formaat van een video moet worden aangepast of de beeldverhouding moet worden gewijzigd, zoals:
1.Speel een breedbeeldvideo(16: 9 beeldverhouding)af op het apparaat met een beeldverhouding van 4: 3.
2.upload een video naar YouTube, Instagram, Facebook, Vimeo, etc., maar heb niet de juiste grootte.
...
Als het videoformaat of de beeldverhouding niet correct is, wordt de video helemaal niet afgespeeld of wordt deze onjuist weergegeven(waarschijnlijk met uitgerekte afbeeldingen).Het is dus belangrijk om het formaat van een video aan te passen om dergelijke problemen op te lossen.Vervolgens zullen we een krachtige en betrouwbare video-resizer bieden om u te helpen het formaat van de video te wijzigen.
Een Video Resizer die je niet mag missen
Maar het kan ook worden gebruikt om het formaat van een video te wijzigen.Met dit programma kunt u
• Video bijsnijden tot een vaste schermgrootte, zoals vierkant, breedbeeld en portret.
• De video-aspectverhouding wijzigen van de voorinstellingen.
En tegelijkertijd kunt u uw video converteren naar een videoformaat dat compatibel is met uw apparaten, of betere videodeelplatforms.U kunt de proefversie van de onderstaande knop downloaden om het te proberen.
VideoSolo Video Converter Ultimate voor Windows heeft een nieuwe versie uitgebracht die niet de functie "Verander beeldverhouding" heeft.De onderstaande downloadlink is dus nog steeds de oude versie.Upgrade het programma niet als u de functie nog steeds wilt gebruiken.
Hoe VideoSolo Video Converter Ultimate te gebruiken om het formaat van video te wijzigen
# 1.Het formaat van een video wijzigen door de beeldverhouding te wijzigen
Stap 1.Videobestanden toevoegen
Open VideoSolo Video Converter Ultimate en importeer uw videobestanden door te klikken op "Bestand toevoegen(s)"-knop of bestanden van de computer slepen.
 Stap 2.Het formaat van een video automatisch wijzigen
Stap 2.Het formaat van een video automatisch wijzigen
Tips: Als u het formaat van de video voor YouTube of Facebook wilt wijzigen, kunt u de vervolgkeuzelijst "Profiel" openen> "Streaming video ">" YouTube HD-video/YouTube-video(.flv of.mp4)"of" Facebook-video ".

Om de beeldverhouding te wijzigen, kunt u op "Instellingen" klikken om het venster met profielinstellingen te openen waar u verschillende beeldverhoudingen kunt instellen die bij uw scherm passen.
+
Stap 3.Voer de video uit
De laatste stap is klikken op "Converteren" knop om te beginnen met het converteren van je video naar het formaat dat je nodig hebt.

# 2.Het formaat van een video wijzigen door de video bij te snijden
Stap 1.Video's importeren
Start ook het programma en importeer uw video erin.

Stap 2.Video bijsnijden
Klik op " Bewerken "knop op de hoofdinterface en ga naar" Bijsnijden ".U kunt de gele lijnen aanpassen om de afmetingen van het videobestand bij te snijden en onnodige delen van de video weg te knippen.Of u kunt een breedte en hoogte specificeren door getallen in te voeren in "Crop" Area Size ".
Er zijn originele en uitvoervoorbeelden zoals hieronder, zodat u direct kunt zien hoe uw video met gewijzigde grootte eruitziet.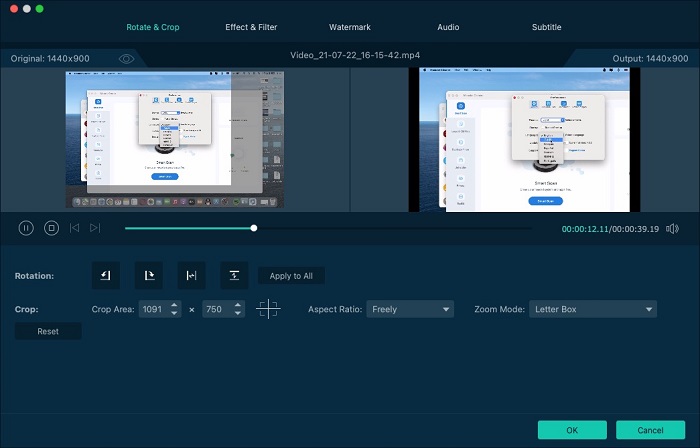
Kies vervolgens een formaatmodus uit de gegeven opties:
- •Letterbox: Geef het originele volledige beeld weer zonder het hele scherm te vullen.De vrije ruimte tussen het videobeeld en de schermrand wordt weergegeven als zwarte balken.
•Pan & Scan: Behoud slechts een deel van het originele videoframe, dat het hele scherm vult.En het andere deel van het videoframe wordt afgesneden.
•Medium: Een combinatie van Pan & Scan en Full, die tegelijkertijd de originele videoframegrootte afsnijden en uitrekken tot de gekozen breedte en hoogte.
•Volledig: Rek of condenseer het originele videoframe tot de gespecificeerde framegrootte.
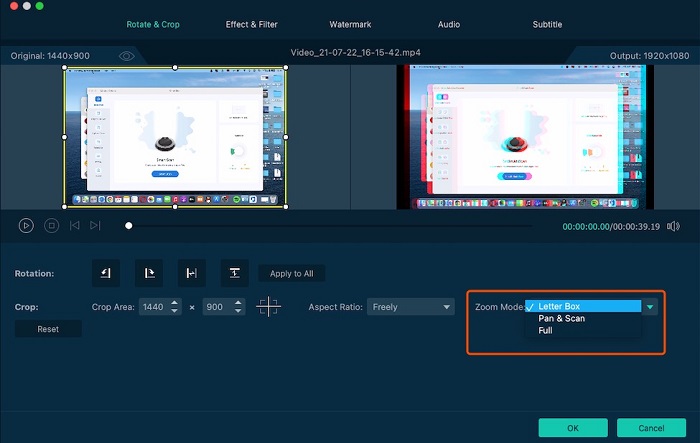
St ep 3.Resize Your Video
Je moet een output formaat kiezen, dan kun je de video die je hebt aangepast uitvoeren.Nadat u alle stappen heeft bevestigd, kunt u het videoconversieproces starten door op de knop "Converteren" te klikken.

Nu heb je geleerd hoe je VideoSolo Video Converter Ultimate kunt gebruiken om het formaat van je video te wijzigen, en je merkt natuurlijk dat dit programma zo krachtig is dat het niet alleen een resizer is, maar ook een video-omzetter.Aarzel dus niet om uw eerste poging te wagen.Als u vragen heeft over dit programma, neem dan gerust contact op met onze ondersteuning.




