Snel en eenvoudig | Hoe een video te roteren op Windows 10
Soms ziet u dat de video's die met uw telefoon zijn gemaakt , op uw computer een verkeerde oriëntatie hebben.Of je voelt je geïrriteerd als je video's van YouTube downloadt , maar alleen zijwaarts of ondersteboven vindt.In deze situatie heb je een handige videorotator nodig om video in de juiste richting te draaien.Maar het is onmogelijk om een video rechtstreeks in Windows Media Player te roteren.Om je te helpen , zal ik twee snelle methoden introduceren (inclusief gratis manieren) om video's te roteren.
1.VideoSolo-videosnijder-helpt u video's te roteren van 90 graden tot 270 graden
Van alle videorotators heb ik VideoSolo Videosnijder gekozen vanwege de gebruiksvriendelijke functies.Het biedt vier modi om video's te roteren: draai 90 met de klok mee , draai 90 tegen de klok in , horizontaal omdraaien en verticaal omdraaien.Met een realtime venster kunt u een voorbeeld van de video bekijken tijdens het bewerken.Bovendien ondersteunt het het importeren en exporteren van video's in meer dan 150 videoformaten.In tegenstelling tot andere videobewerkingstools is VideoSolo zo licht dat het niet veel ruimte op uw computer in beslag neemt.
# Stap 1.Start Video Rotator
Download en installeer de videorotator via de bovenstaande knop.Ga daarna naar de hoofdinterface.
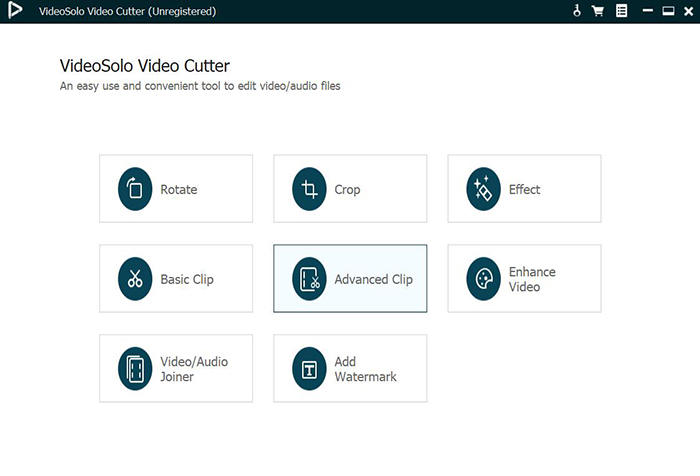
# Stap 2.Bronvideobestand toevoegen
Klik op de eerste functie "Roteren".Vervolgens moet u op "Bestand toevoegen" klikken om de video die u wilt roteren in de juiste richting te importeren.VideoSolo ondersteunt verschillende videoformaten , waaronder MKV , MOV , MP4 enzovoort.
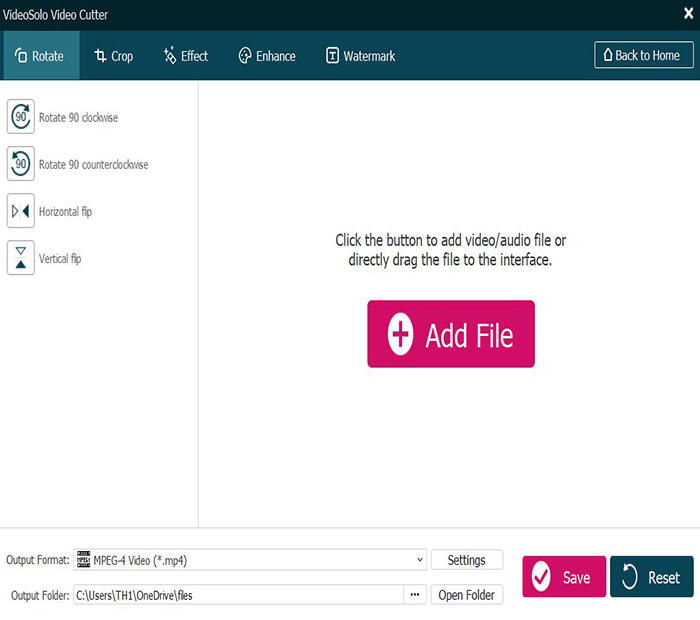
# Stap 3.Video draaien van 90 graden naar 270 graden
Nadat je de video in deze rotator hebt geladen , kun je een voorbeeld bekijken in het realtime venster.Aan de linkerkant zijn er vier modi om uit te kiezen: "Draai 90 met de klok mee" , "Draai 90 tegen de klok in" , "Horizontaal omdraaien" of "Verticaal omdraaien".Wanneer u op een van de pictogrammen klikt , kunt u aan de rechterkant een voorbeeld van de uitvoervideo bekijken.
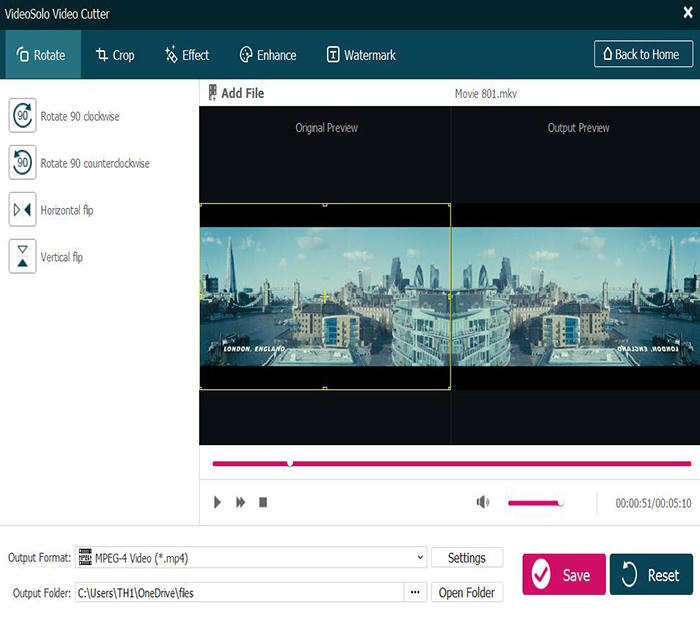
# Stap 4.Kies het video-uitvoerformaat
Na rotatie kunt u een uitvoerformaat selecteren.Ga naar "Uitvoerformaat" en je kunt verschillende videoformaten en voorgedefinieerde uitvoerbestanden van populaire digitale apparaten zien.Kies er een op basis van uw behoefte.
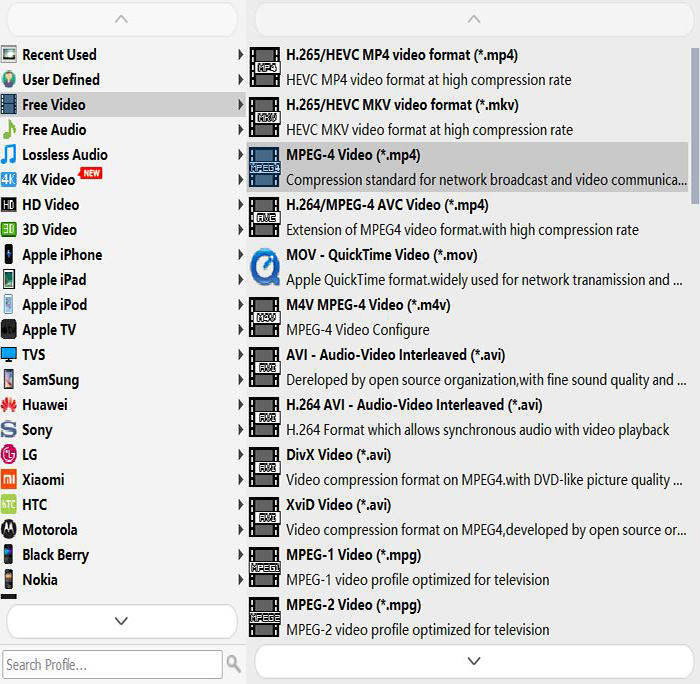
# Stap 5.Begin met het uitvoeren van de geroteerde video
Klik op "Opslaan" om de geroteerde video uit te voeren.Wacht gewoon een paar seconden en dan kunt u in de juiste richting van de video genieten.
Als videorotator toont VideoSolo Video Cutter zijn superioriteit op het gebied van eenvoudige bediening.Het maakt ook gebruik van video-bijsnijden , clip , verbetering , video/audio-joiner , watermerk en conversie.
2.Bonustip-Hoe video te roteren in VLC Media Player
VLC Media Player , een open-source platformonafhankelijke multimediaspeler , kan ook video roteren.In het volgende laat ik je zien hoe je video stap voor stap kunt roteren met VLC Media Player.
Stap 1. Laad bronvideobestand op "Media"> "Open bestand".
Stap 2. Open na het laden het menu "Extra" en selecteer "Effecten en filters".
Stap 3. Eerst moet u naar het tabblad "Video-effecten" gaan.Klik vervolgens op het tabblad "Geometrie" en schakel de optie "Transformeren" in.
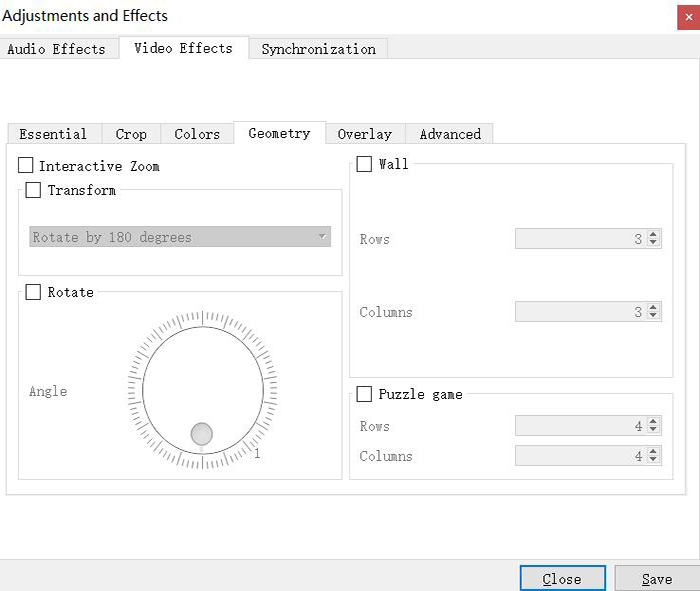
Stap 4. Kies een rotatie-oriëntatie in het vervolgkeuzemenu op basis van uw behoefte.U kunt ook het selectievakje "Roteren" selecteren om video te roteren.Om het eenvoudig te maken , kunt u gewoon een transformatie selecteren in de vervolgkeuzelijst.
Stap 5. Klik op "Sluiten" om het bedieningsvenster te sluiten.Je kunt het nu in de juiste richting bekijken op de VLC Media Player.Maar er wordt opgemerkt dat deze verandering niet permanent is.U moet het opslaan na wijziging.Hier is de manier om de video op te slaan die u zojuist hebt gewijzigd.
a. Klik op "Extra"> "Voorkeuren" om het voorkeurenvenster te openen.
b. Schakel linksonder de optie "Alle" in.Vervolgens moet u met de muis naar beneden scrollen om "Stream output"> "Sout Stream"> "Transcode" te vinden.Selecteer aan de rechterkant "Videotransformatiefilter".Klik vervolgens rechtsonder op "Opslaan".
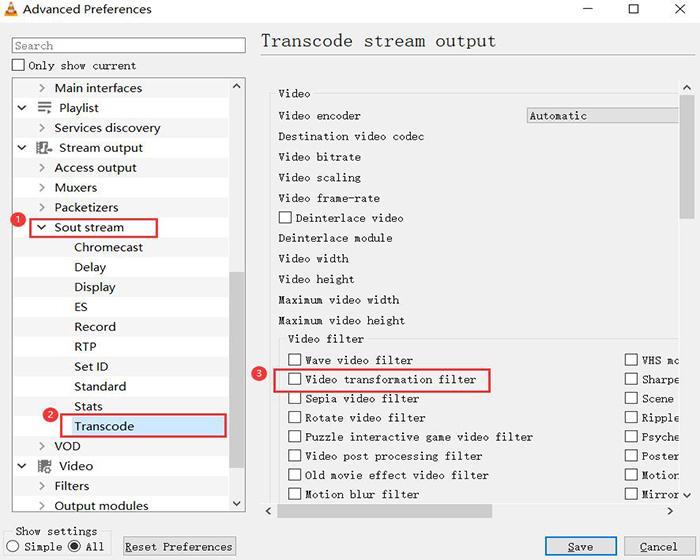
Stap 6. Klik daarna op "Media"> "Converteren/Opslaan" in het menu.Klik in het pop-upvenster op "Toevoegen" om het bestand dat u zojuist hebt geroteerd toe te voegen.Selecteer vervolgens "Converteren" in het vervolgkeuzemenu van "Converteren/Opslaan" rechtsonder.Nu kunt u deze geroteerde video op uw computer opslaan.
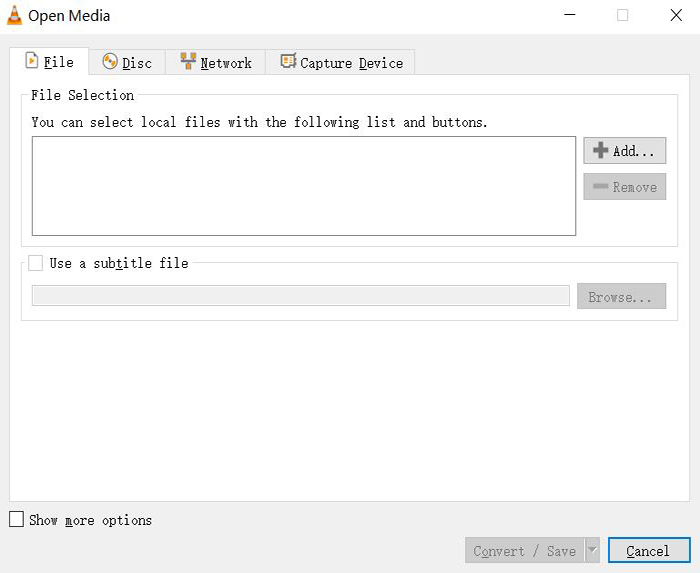
Via VideoSolo Video Cutter of VLC Media Player kun je video naar de juiste oriëntatie draaien.U kunt er een kiezen.Als je een ander probleem hebt met videorotatie , kun je hieronder je opmerkingen achterlaten.




