Volledige gids voor het streamen van video naar Xbox One vanuit Windows 10
Ik heb onlangs een Xbox One gekocht en ik ben er zo dol op!De games zijn geweldig en de Xbox Live-service is lief.Maar dat is niet waar het eindigt, behalve het spelen van games, zijn er veel andere dingen die u kunt doen.U kunt uw console bijvoorbeeld gebruiken om video's, muziek en afbeeldingen van de computer naar uw tv te streamen.Maar hoe doe je dat? Er zijn een paar verschillende manieren waarop u uw video naar de Xbox One kunt streamen.
Met de Xbox One kunt u video-inhoud streamen met behulp van computers met Windows Media Center 10, Windows 7 en Windows 8.1.Het streamingproces is vrij eenvoudig, zolang beide apparaten zich op hetzelfde netwerk bevinden, via een bekabelde of draadloze verbinding, en zorg ervoor dat de Xbox One ingeschakeld blijft.
Op Windows 10
# 1.Casten naar apparaat
Dit is de gemakkelijkste manier om videobestanden van uw Windows-pc naar uw Xbox One te streamen.Om dit te doen, moet u er eerst voor zorgen dat uw Xbox One wordt vermeld als een apparaat op uw computer.Windows-computers hebben een functie genaamd Cast to Device waarmee de pc een video rechtstreeks op een ander apparaat kan afspelen.In ons geval moet u met de rechtermuisknop op het gewenste bestand klikken in Verkenner of Windows Verkenner en het menu "Naar apparaat casten" gebruiken om uw Xbox One te selecteren.Nu kun je controleren of de video wordt afgespeeld op je Xbox One, als het niet werkt, kun je ervoor kiezen om de onderstaande alternatieve methoden te gebruiken.

# 2.Openen met de Films & TV-app
Windows 10 bevat een aantal geweldige ingebouwde apps voor Als u video afspeelt, kunnen deze apps van derden worden gebruikt om eenvoudig inhoud naar uw Xbox One te streamen.
Zoek dus eerst de video die u op Xbox One wilt bekijken.Markeer vervolgens het bestand en klik met de rechtermuisknop, kies in het contextmenu de optie "Openen met" en selecteer de app "Films & TV"

Vervolgens wordt de video in de app geopend en automatisch afgespeeld.Pauzeer het en klik op de knop "..." in de rechterbenedenhoek van de speler.

Selecteer ten slotte "Cast to Device" en wacht tot de lijst met apparaten is geladen.Het Xbox One-apparaat wordt weergegeven, selecteer het om naar je Xbox te streamen.Vervolgens kun je controleren of de video kan worden afgespeeld op je Xbox One.
# 3.Een gedeelde bibliotheek instellen
Als de bovenstaande manieren je video niet met succes naar Xbox One kunnen streamen , hier is een andere oplossing die deze klus kan klaren.Het enige dat u nodig heeft, is de stappen in een paar klikken te volgen.
Open allereerst het Configuratiescherm en ga naar "Netwerk en internet> Thuisgroep> Thuisgroep kiezen en opties voor delen".

Klik in het volgende venster op de knop "Een thuisgroep maken".
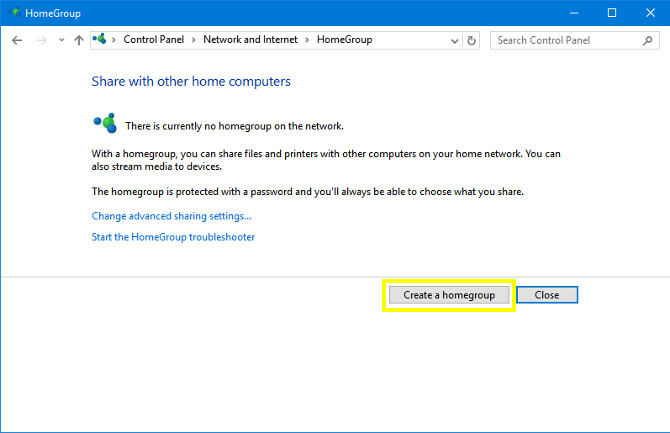
Vervolgens wordt u gevraagd om bestanden en apparaten te kiezen die u wilt delen en instellen machtigingsniveaus.In ons geval hoeft u alleen de "Gedeelde" toestemming in te stellen op Video.U kunt indien nodig ook afbeeldingen, muziek, documenten, printers en apparaten delen.Als u de gedeelde bestanden niet door gebruikers wilt laten zien, vergeet dan niet het wachtwoord in te stellen om uw thuisgroep te beschermen.Als u klaar bent, klikt u op "Voltooien" om het proces te voltooien.
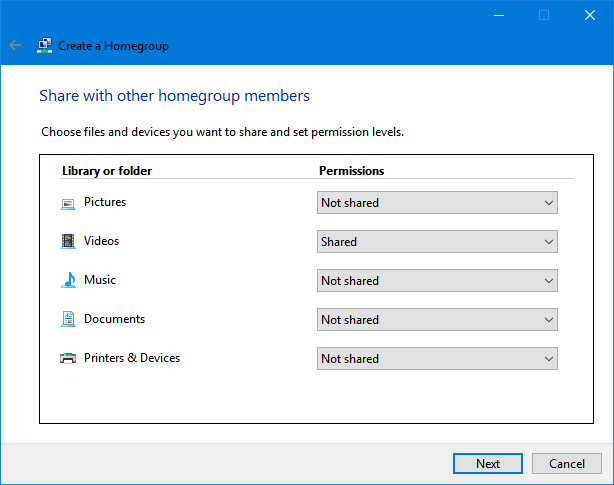
Nu is het tijd om uw video's aan de thuisgroep toe te voegen.Open "Bestandsverkenner" en ga naar "Deze pc> Video's".Open vervolgens op je Xbox One de Media Player-app vanuit het menu "Games & Apps".U zou een map moeten zien met de naam van uw pc.Open het en zoek uw videobestanden.Vervolgens kun je proberen het op je Xbox One af te spelen.

Op Windows 7 en 8
Ga naar "Configuratiescherm> Hardware en geluiden> Apparaten en printers".Klik vervolgens op "Add Device" om uw console te vinden en klik op "Add this device".

Zoek de video op uw lokale computer, klik met de rechtermuisknop op het bestand en selecteer de optie "Play To" en kies vervolgens uw Xbox One.

De Windows Media Player zal verschijnen, die de video naar je Xbox One zal streamen.
Op Windows 8.1
In Windows 8.1 heeft Microsoft "Play To" gewijzigd in "Play" en de manier om er toegang toe te krijgen via de Device charm en het paneel.Toch kunt u nog steeds de onderstaande stappen volgen om deze taak te voltooien:
Navigeer naar "PC en apparaten> Apparaten".Zorg ervoor dat je Xbox One in de lijst staat, zo niet, klik dan op "Een apparaat toevoegen" om de Xbox One uit de lijst te selecteren.
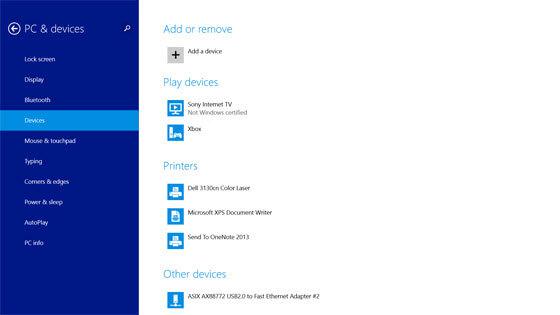
Open uw Xbox Video-app en begin met het afspelen van de video die u wilt streamen.
Om het Windows Charms-menu te openen, kunt u de toetsenbord, de muis of aanraking.Toetsenbord: druk op de Windows-toets + C.Muis: ga naar de rechter beneden-of bovenhoek van je scherm en beweeg je cursor omhoog of omlaag om toegang te krijgen tot de charms.Aanraken: veeg vanaf de rechterrand van het scherm naar het midden.
Wanneer het Charms-menu verschijnt, selecteer je "Apparaten> Spelen".Vervolgens zie je dat je Xbox One wordt vermeld.klik erop en je video wordt gestreamd naar Xbox One.
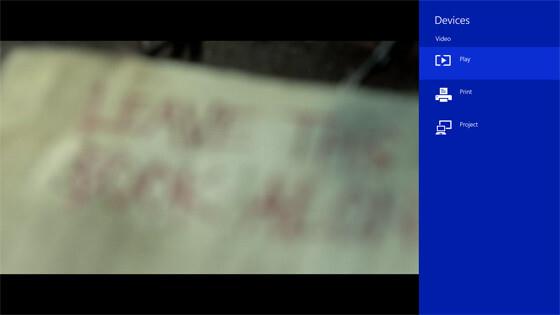
Je pc en Xbox One zijn nu gekoppeld, probeer gewoon de bovenstaande oplossingen om je video's of andere bestanden rechtstreeks naar je console te streamen.
# Door Xbox One ondersteunde bestandstypen:
De Xbox One Media Player-app ondersteunt een aantal bestandstypen en codecs voor het afspelen van audio en video en het weergeven van afbeeldingen.Hier is een lijst met wat de app ondersteunt, rechtstreeks van Microsoft:
Muziek-, video-en containerindelingen: 3GP-audio, 3GP-video, 3GP2, AAC, ADTS,.asf, AVI DivX, DV AVI, AVI ongecomprimeerd, AVI Xvid, H.264 AVCHD, M-JPEG,.mkv,.mov, MP3, MPEG-PS, MPEG-2, MPEG-2 HD, MPEG-2 TS, H.264/MPEG-4 AVC, MPEG-4 SP, WAV, WMA, WMA Lossless, WMA Pro, WMA Voice, WMV, WMV HD
Beeldformaten: Geanimeerde GIF, BMP, JPEG, GIF, PNG, TIFF
Extra tips:
Het is eigenlijk vrij eenvoudig om door Xbox One ondersteunde videoformaten te streamen via de bovenstaande methoden.Niet alle formaten zijn echter compatibel met de huidige streamingdiensten van de Xbox One.Ik heb een RMVB-filmformaat geprobeerd, maar kreeg het niet om het te lezen.Wat moeten we doen? Wacht maar tot de Microsoft de compatibiliteit van het mediaformaat uitbreidt met toekomstige updates? Dat is niet meer nodig.Er is een eenvoudige oplossing die we kunnen aanbevelen: VideoSolo Video Converter Ultimate.Het is de Xbox-videoconvertor waarmee je met één klik niet-ondersteunde Xbox-formaten kunt streamen en vrijelijk kunt genieten van alle video's op Xbox.




